Windows 11에는 보기에도 좋고 테마에도 잘 어울리는 새로운 파일 탐색기 인터페이스가 있습니다. 그러나 제거할 수 있는 불필요한 옵션도 있습니다.
예를 들어 Windows 11의 파일 탐색기에는 최근 파일, 빠른 액세스 및 핀에 액세스할 수 있는 홈 아이콘이 표시됩니다. 어떤 이유로든 제거하고 싶을 수도 있습니다.
다른 사람이 최근 파일, 빠른 액세스 또는 빈번한 핀에 액세스하는 것을 결코 원하지 않을 수 있으므로 Windows 11 파일 탐색기에서 홈을 제거하는 것이 중요합니다.
보여주다
파일 탐색기에서 홈을 제거하는 방법
파일 탐색기에서 홈을 제거할 수 있는 직접적인 옵션은 없지만 레지스트리 편집기에서 작업을 수행할 수 있습니다. 당신이해야 할 일은 다음과 같습니다.
1. Windows 11 검색에 레지스트리 편집기를 입력하세요.
2. 그런 다음 가장 일치하는 결과 목록에서 레지스트리 편집기 앱을 엽니다.
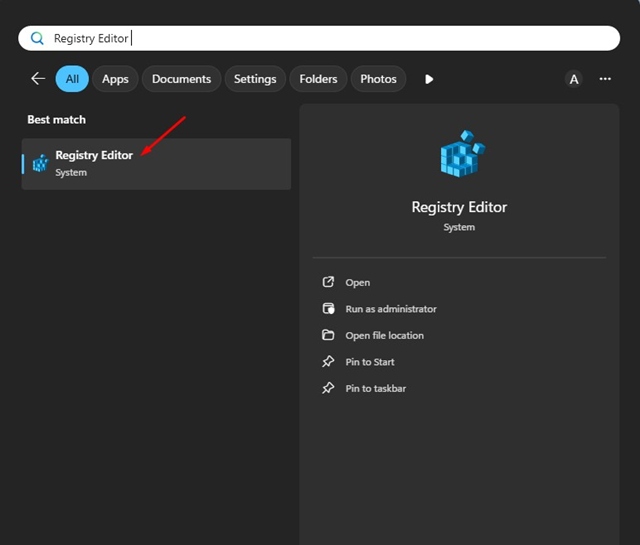
3. 레지스트리 편집기가 열리면 다음 경로로 이동합니다.
HKEY_LOCAL_MACHINE\SOFTWARE\Microsoft\Windows\CurrentVersion\Explorer
4. Explorer 키를 마우스 오른쪽 버튼으로 클릭하고 새로 만들기 > DWORD(32비트) 값을 선택합니다.
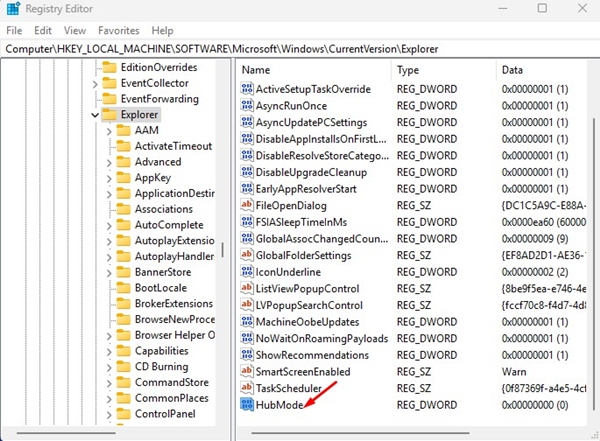
6. 오른쪽에서 HubMode를 두 번 클릭하고 해당 값 데이터를 1로 변경합니다. 완료되면 확인을 클릭하여 저장합니다.
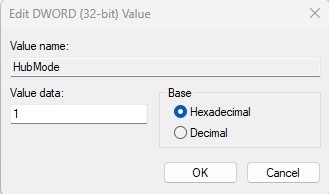
7. 다음으로 다음 경로로 이동합니다.
HKEY_LOCAL_MACHINE\SOFTWARE\Microsoft\Windows\CurrentVersion\Explorer\Desktop\NameSpace
8. 왼쪽에서 NameSpace 키의 {f874310e-b6b7-47dc-bc84-b9e6b38f5903}를 마우스 오른쪽 버튼으로 클릭하고 삭제를 선택합니다.
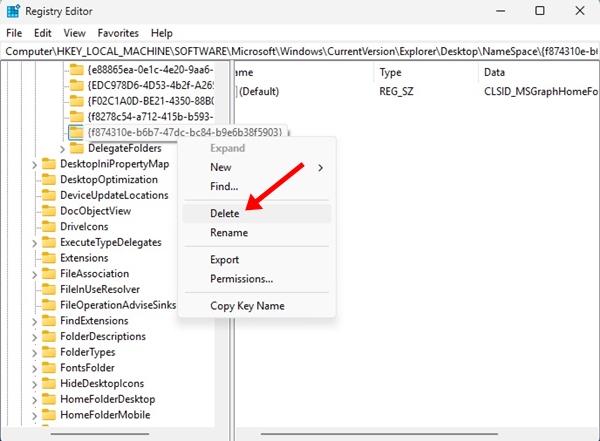
9. 변경한 후 레지스트리 편집기를 닫습니다. 파일 탐색기도 닫았다가 다시 엽니다. 이렇게 하면 Windows 11의 파일 탐색기에서 홈이 제거됩니다.
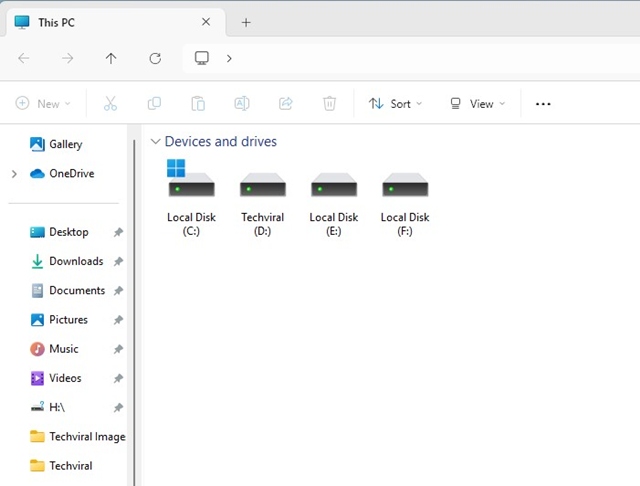
Windows 11 파일 탐색기에서 홈 폴더를 다시 가져오는 방법은 무엇입니까?
어떤 이유로든 홈 폴더를 복원하려면 레지스트리를 다시 일부 변경해야 합니다. 당신이해야 할 일은 다음과 같습니다.
1. 레지스트리 편집기를 열고 다음 경로로 이동합니다.
HKEY_LOCAL_MACHINE\SOFTWARE\Microsoft\Windows\CurrentVersion\Explorer
2. HubMode 값을 두 번 클릭하고 해당 값 데이터를 1에서 0으로 변경합니다.
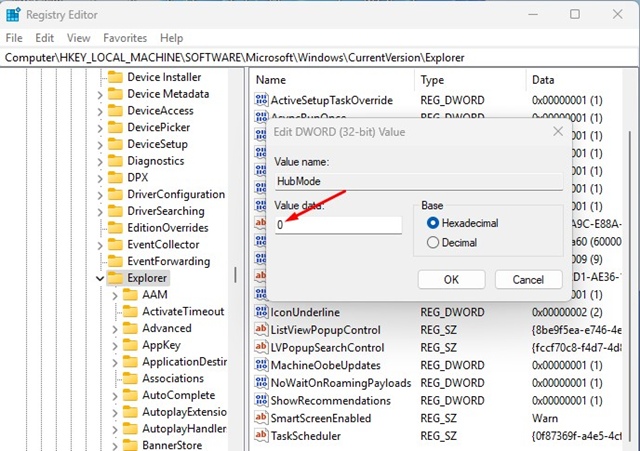
3. 다음으로 다음 경로로 이동합니다.
HKEY_LOCAL_MACHINE\SOFTWARE\Microsoft\Windows\CurrentVersion\Explorer\Desktop\NameSpace
4. 왼쪽의 NameSpace 항목을 마우스 오른쪽 버튼으로 클릭하고 New > Key를 선택합니다. 새 키의 이름을 {f874310e-b6b7-47dc-bc84-b9e6b38f5903}으로 지정합니다.
5. 오른쪽에서 기본값을 두 번 클릭하고 값 데이터 필드에 CLSID_MSGraphHomeFolder를 붙여넣습니다.
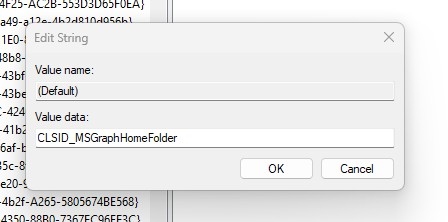
6. 변경한 후 레지스트리 편집기를 닫고 파일 탐색기를 다시 엽니다. 그러면 홈 버튼이 다시 나타납니다.
이 가이드에서는 Windows 11 파일 탐색기에서 홈을 제거하는 방법을 설명합니다. 이 주제에 대해 추가 도움이 필요하면 댓글로 알려주시기 바랍니다. 또한, 이 가이드가 도움이 된다면 친구들과 공유하는 것도 잊지 마세요.
