Microsoft는 Windows 11에 많은 새로운 변경 사항을 도입했습니다. 일부는 사용자와 잘 어울리지 않습니다. 새로운 Windows 11 22H2 빌드에서는 기존의 '장치 및 프린터' 페이지가 제거되었습니다.
제어판에서 '장치 및 프린터'를 찾을 수 있지만 이를 열면 Bluetooth 설정 페이지로 이동됩니다. 그렇다면 이제 Windows 11에서 기존 '장치 및 프린터' 창에 액세스할 수 있습니까?
우리는 몇 가지 사항을 조사한 결과 Microsoft가 기존 장치 및 프린터를 포기하지 않은 것으로 나타났습니다. 페이지에 액세스하기가 어려워졌습니다. Windows 11에서도 이전 장치 및 프린터에 계속 액세스할 수 있지만 몇 가지 추가 단계를 거쳐야 합니다.
보여주다
Windows 11에서 '장치 및 프린터'를 여는 방법
다양한 방법으로 Windows 11의 기본 장치 및 프린터에 액세스할 수 있습니다. 아래에서 우리는 그것들을 모두 공유했습니다. Windows 11 컴퓨터에서 장치 및 프린터를 여는 방법은 다음과 같습니다.
1. 실행 대화 상자에서 기존 장치 및 프린터를 엽니다.
Windows 11에서 장치 및 프린터를 여는 가장 쉽고 빠른 방법은 실행 대화 상자를 이용하는 것입니다. 당신이해야 할 일은 다음과 같습니다.
1. 키보드에서 Windows 키 + R 버튼을 누릅니다. 그러면 실행 대화 상자가 열립니다.


2. RUN 대화 상자가 열리면 다음 코드를 붙여넣고 Enter 키를 누릅니다.
shell:::{A8A91A66-3A7D-4424-8D24-04E180695C7A}
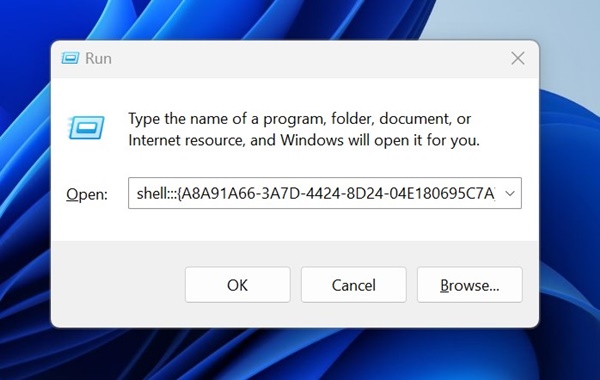
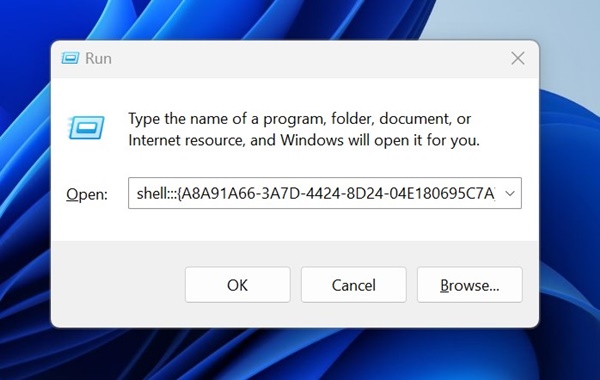
3. RUN 대화 상자를 통해 명령을 실행하면 즉시 장치 및 프린터 페이지가 열립니다.
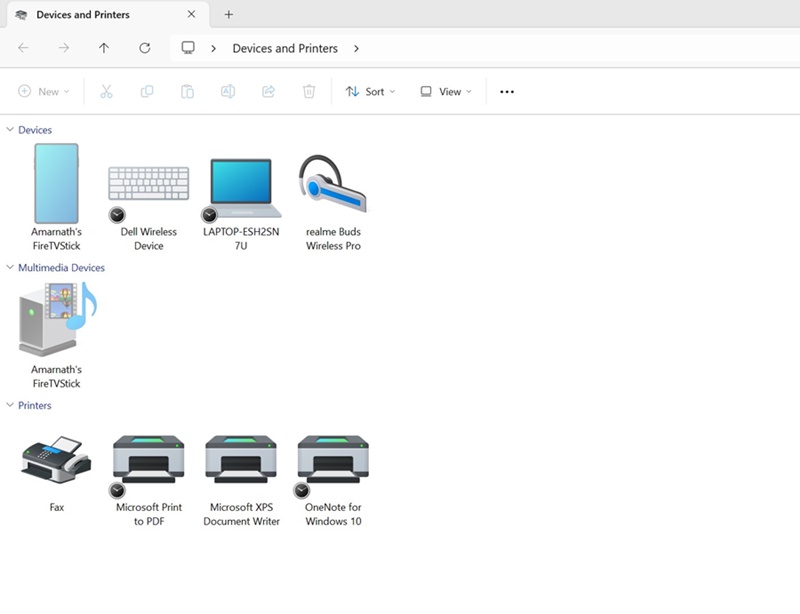
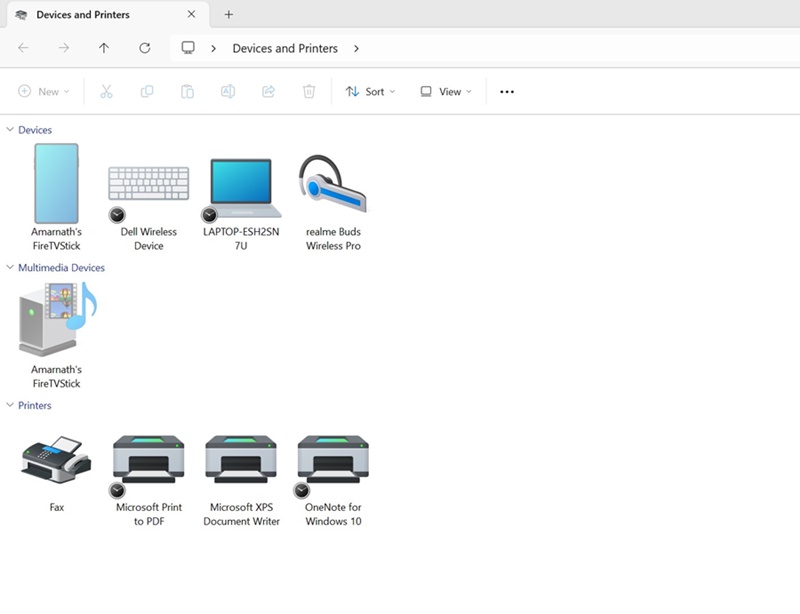
그게 다야! 이는 Windows 11 컴퓨터에서 클래식 장치 및 프린터 인터페이스를 여는 가장 쉬운 방법입니다.
2. 설정에서 기존 장치 및 프린터를 엽니다.
장치 및 프린터 페이지는 설정 아래에 숨겨져 있습니다. 따라서 설정 앱을 활용하여 숨겨진 장치 및 프린터 페이지를 열 수도 있습니다. 당신이해야 할 일은 다음과 같습니다.
1. Windows 11 시작 버튼을 클릭하고 설정을 선택합니다.


2. 설정 앱이 열리면 블루투스 및 기기로 전환하세요.
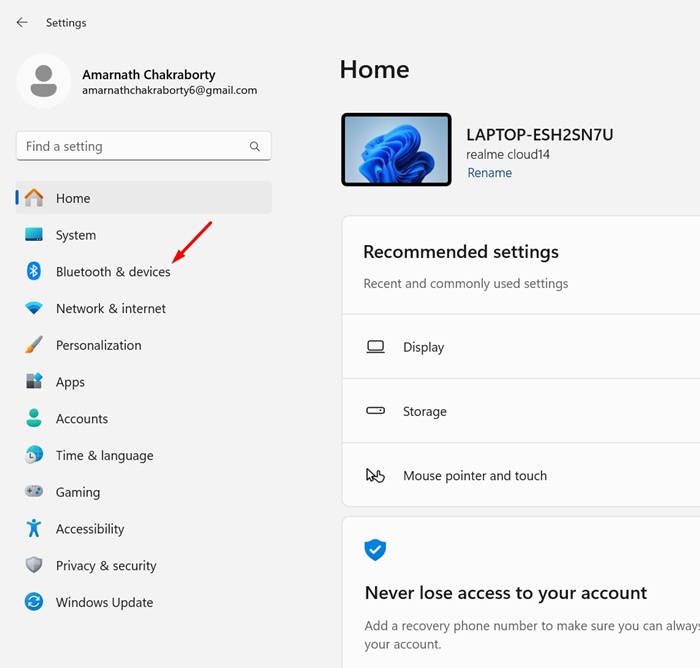
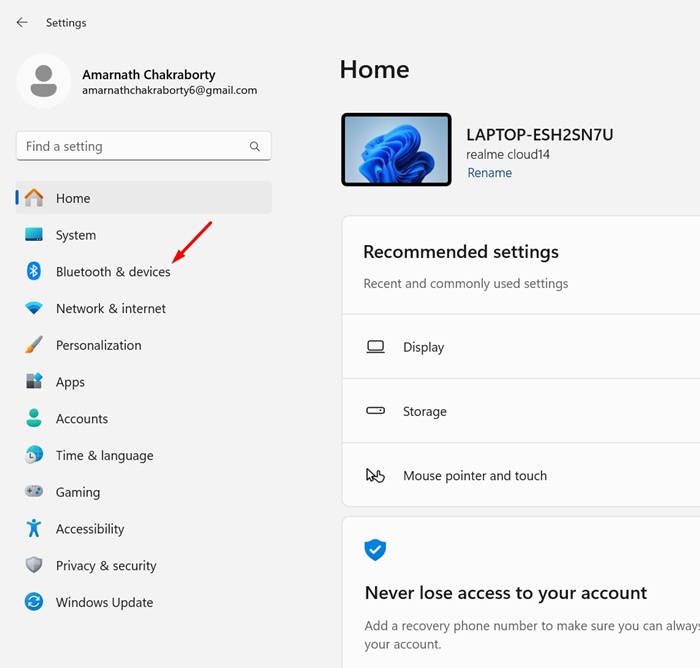
3. 오른쪽에서 장치를 클릭합니다.
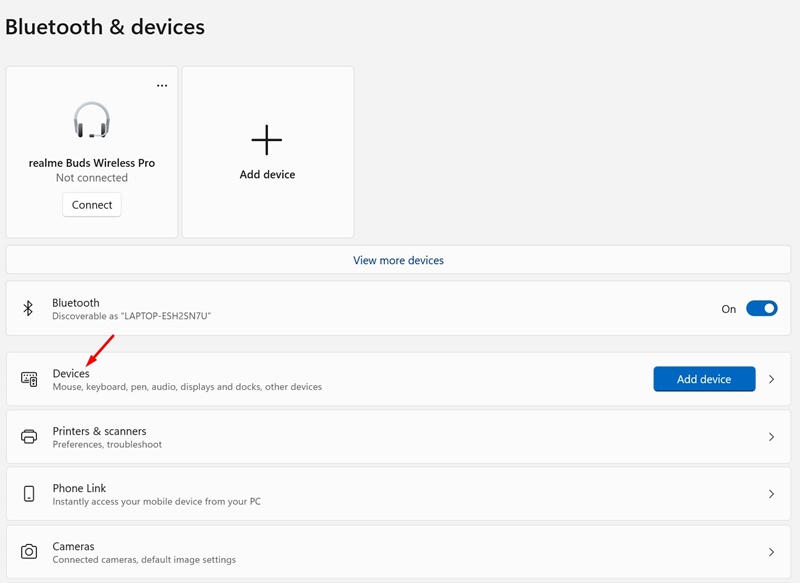
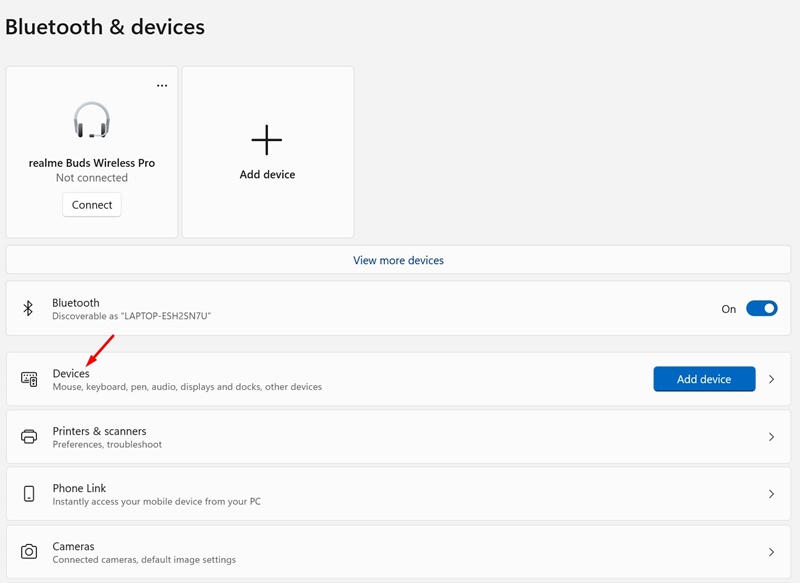
4. 이제 관련 설정 섹션까지 아래로 스크롤합니다. 다음으로 추가 장치 및 프린터 설정을 클릭하세요.
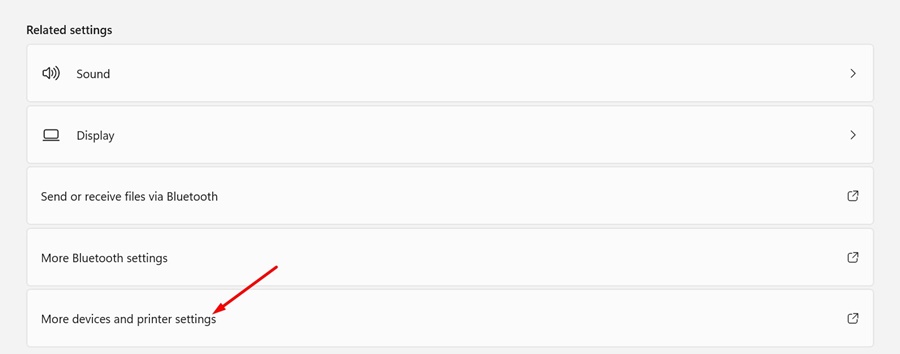
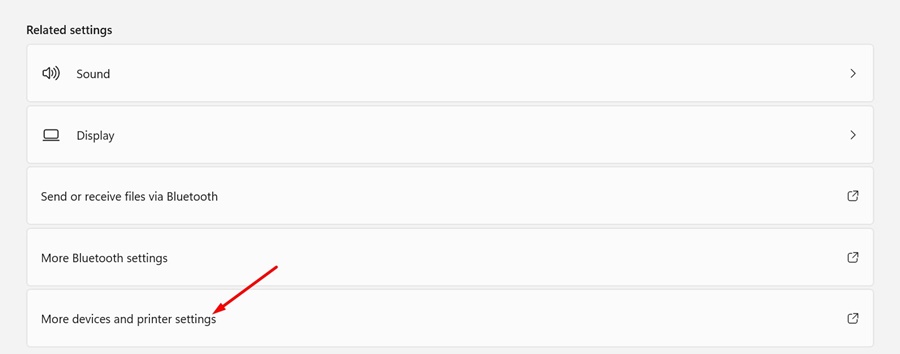
5. 그러면 기본 장치 및 프린터 화면이 열립니다.
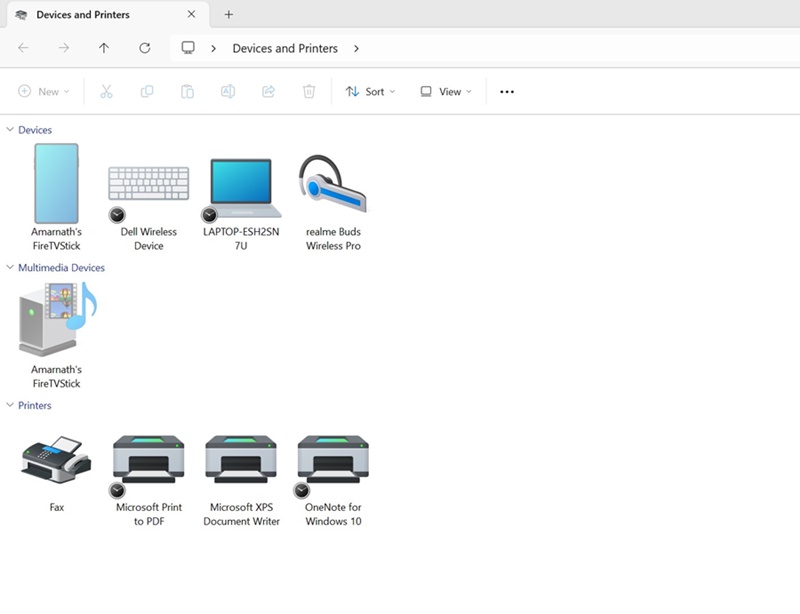
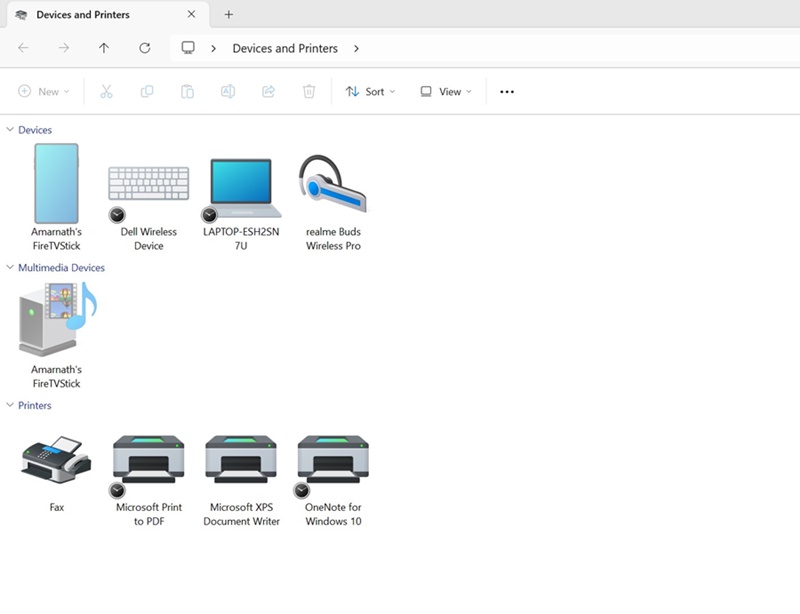
그게 다야! 이제 단일 화면에서 모든 장치와 프린터에 액세스할 수 있습니다.
3. 기존 장치 및 프린터를 여는 바로가기 만들기
이 멋진 트릭을 사용하면 데스크톱 화면에서 바로 이전 장치 및 프린터 화면에 액세스할 수 있습니다. 아래에 공유된 단계를 따르세요.
1. Windows 11 검색에 제어판을 입력하세요. 다음으로, 가장 일치하는 결과 목록에서 제어판 앱을 엽니다.


2. 제어판이 열리면 보기 기준 드롭다운을 클릭하고 작은 아이콘 또는 큰 아이콘을 선택합니다.
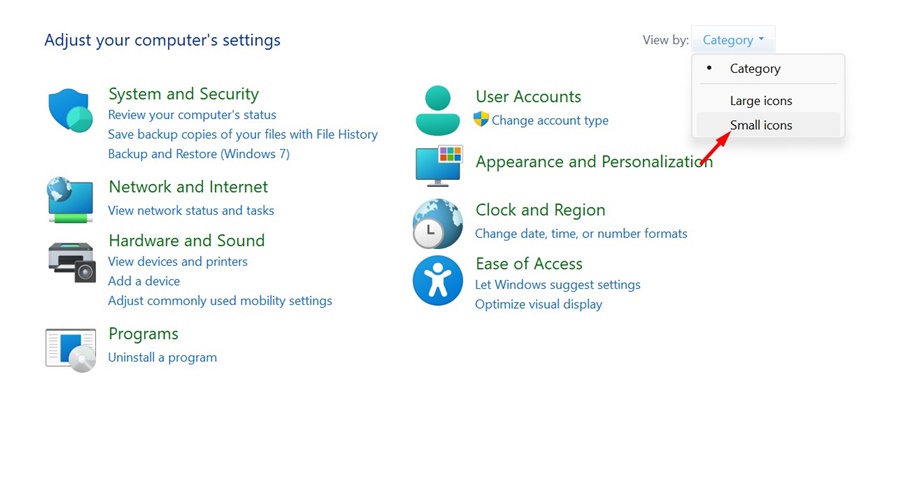
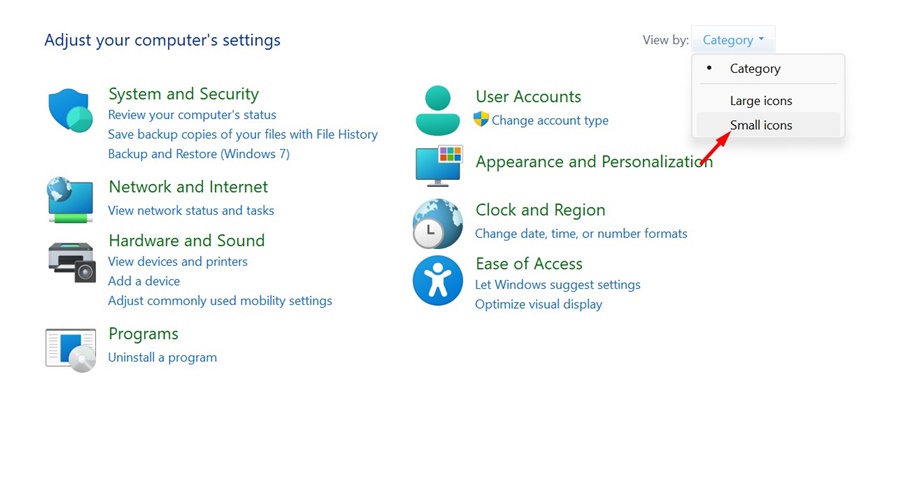
3. 그런 다음 장치 및 프린터를 마우스 오른쪽 버튼으로 클릭하고 바로가기 만들기를 선택합니다.
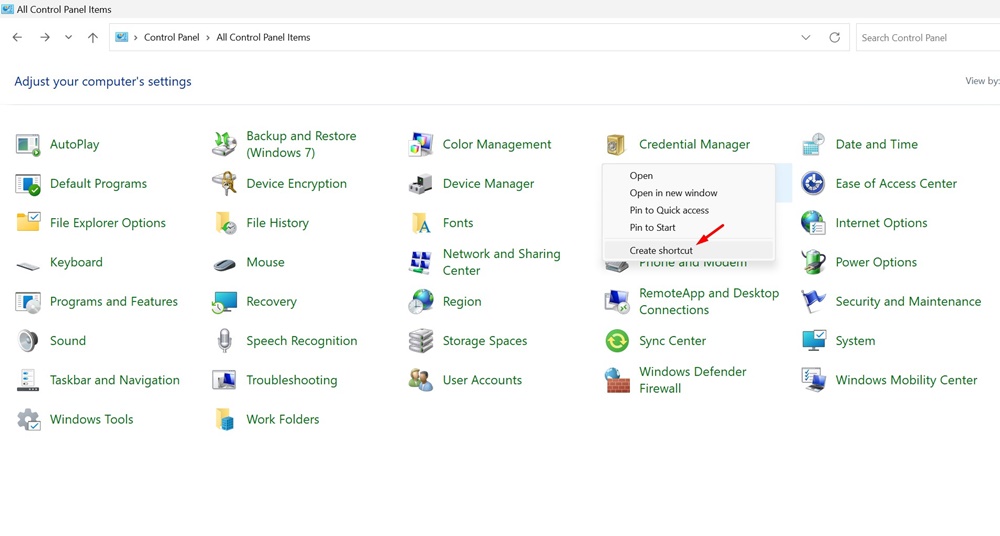
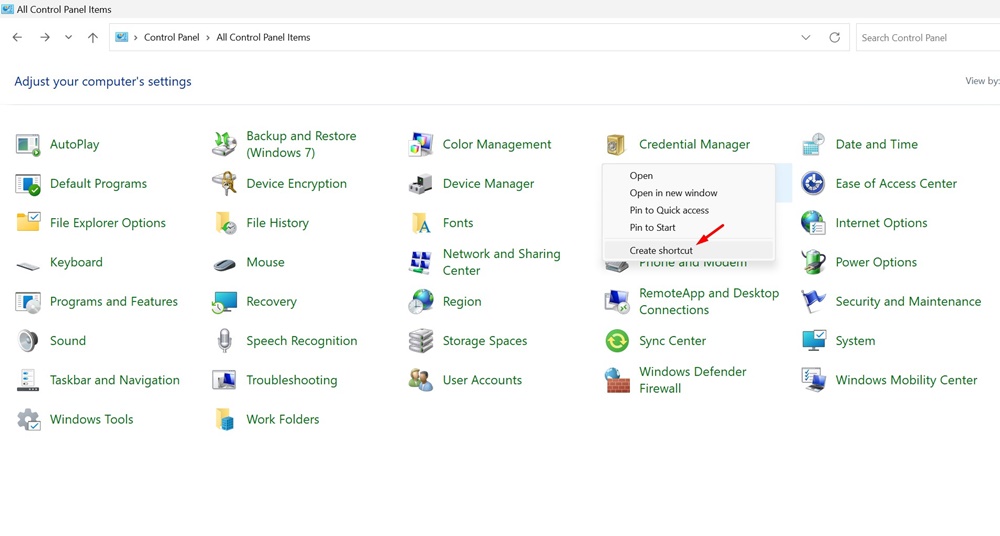
4. 바탕화면 바로가기 확인 프롬프트에서 예를 클릭합니다.
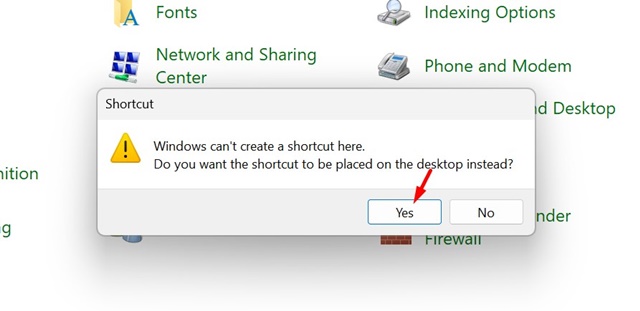
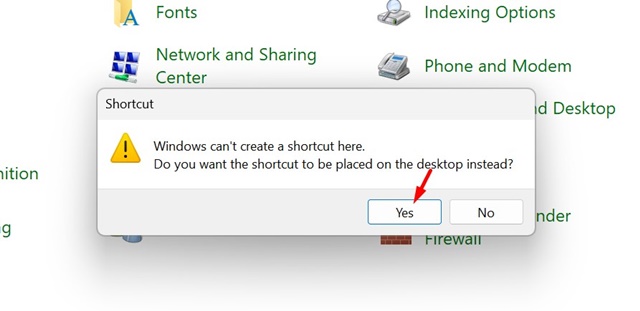
그게 다야! 기본 장치 및 프린터에 액세스하기 위한 바로가기가 데스크탑 화면에 추가됩니다.
레지스트리 파일을 수동으로 수정하거나 레지스트리 파일을 다운로드하여 항목을 추가하여 파일 탐색기에서 장치 및 프린터에 액세스할 수 있는 바로가기를 추가할 수 있습니다.
레지스트리 파일을 다운로드하여 파일 탐색기 탐색 창의 상단 또는 하단 섹션에 장치 및 프린터 바로가기를 추가할 수 있습니다.
1. 시작하려면 장치 및 프린터를 표시하려는 위치에 따라 레지스트리 파일을 다운로드하십시오.
- 맨 위: 레지스트리 파일 다운로드
- 맨 아래: 레지스트리 파일 다운로드
2. 레지스트리 파일을 다운로드한 후 파일 탐색기를 닫습니다.
3. 그런 다음 다운로드한 레지스트리 파일을 두 번 클릭합니다. UAC 프롬프트가 나타납니다. 예를 클릭하세요.
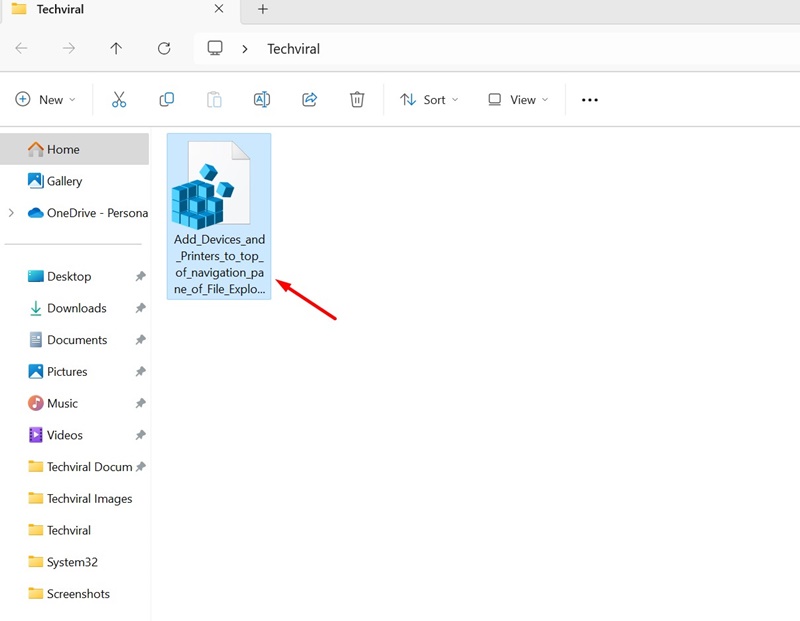
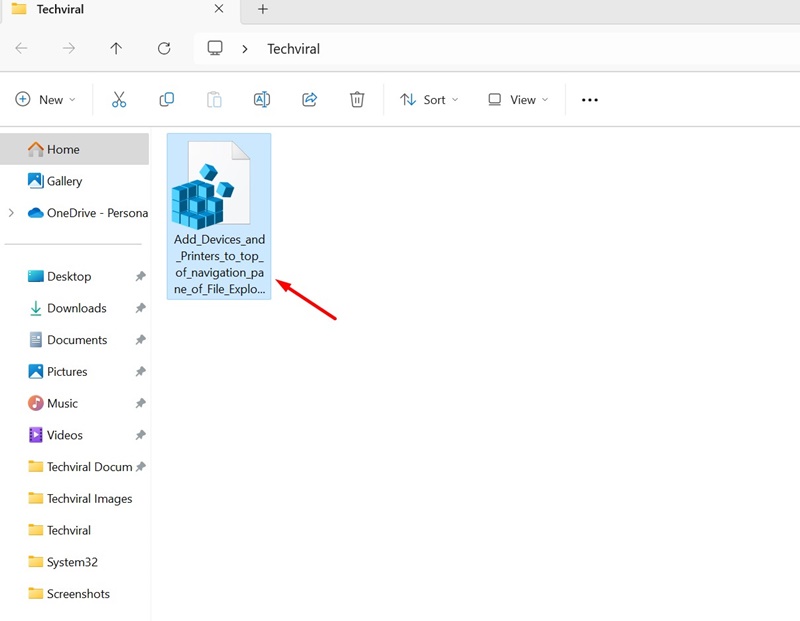
4. Windows 11 파일 탐색기에 장치 및 프린터 바로가기가 추가됩니다.
5. 파일탐색기에서 바로가기를 제거하시려면, 이것을 다운로드 후 실행해주세요. 레지스트리 파일.
그게 다야! 파일 탐색기의 탐색 창에서 장치 및 프린터를 추가하거나 제거하는 방법입니다.
따라서 이전 장치 및 프린터 페이지를 사용하는 것이 편하다면 이 방법이 유용할 수 있습니다. Windows 11의 이전 장치 및 프린터 페이지에 액세스하는 데 추가 도움이 필요한 경우 알려주십시오.
