
기본적으로 Windows는 날짜를 슬래시 (3/23/16)로 형식화합니다. 그러나 슬래시 (3.23.16) 대신 마침표를 사용하는 등 날짜에 다른 형식을 사용하려는 경우 Windows 설정에서 쉽게 변경할 수 있습니다. 시간 형식을 변경할 수도 있습니다.
관련 : Excel에서 날짜에 마침표를 사용하는 방법
날짜와 시간의 형식은 위와 같이 작업 표시 줄의 시계에 영향을줍니다. 프로그램 자체의 형식을 재정의하지 않는 한 Excel과 같은 Windows에서 실행하는 프로그램에도 영향을줍니다. 예를 들어 작업 표시 줄에 표시된 날짜에 슬래시를 사용하고 Excel에 입력 한 날짜에는 마침표를 사용할 수 있습니다.
Windows 10, 8.1 및 7에서 다른 형식을 선택하는 방법과 날짜 및 시간에 대한 사용자 지정 형식을 만드는 방법을 보여줍니다. 날짜 및 시간 형식을 변경하기위한 기본 선택 항목에 액세스하는 방법은 버전마다 다릅니다. Windows에서는 아래의 첫 세 섹션에서 해당 절차를 개별적으로 설명합니다. 그러나 날짜 및 시간에 대한 사용자 정의 형식을 입력하는 것은 세 Windows 버전 모두에서 동일한 방식으로 수행됩니다. 따라서 사용중인 Windows 버전에 따라 처음 세 섹션 중 하나의 단계를 수행 한 다음 마지막 섹션을 계속하십시오.
이 기사의 예를 들어, 날짜 형식을 변경하는 방법을 보여 주지만 시간 형식을 변경하는 과정은 비슷한 과정이며이를 수행 할 수있는 위치에 대해서도 언급합니다.
Windows 10에서 날짜 및 시간 형식 설정에 액세스하는 방법
Windows 10을 사용하는 경우 작업 표시 줄에서 검색 상자 또는 버튼을 클릭하십시오. 검색 창이나 버튼이 보이지 않으면 쉽게 사용할 수 있습니다.
검색 상자에 “날짜 변경”을 입력하십시오. 입력 할 때 결과가 표시되기 시작합니다. 결과 목록에서 “날짜 및 시간 형식 변경”을 클릭하십시오.

이 날짜 및 시간 형식 변경 설정 화면에서 “Short date”, “Long date”, “Short time”및 “Long time”에 대해 다른 형식을 선택할 수 있습니다.
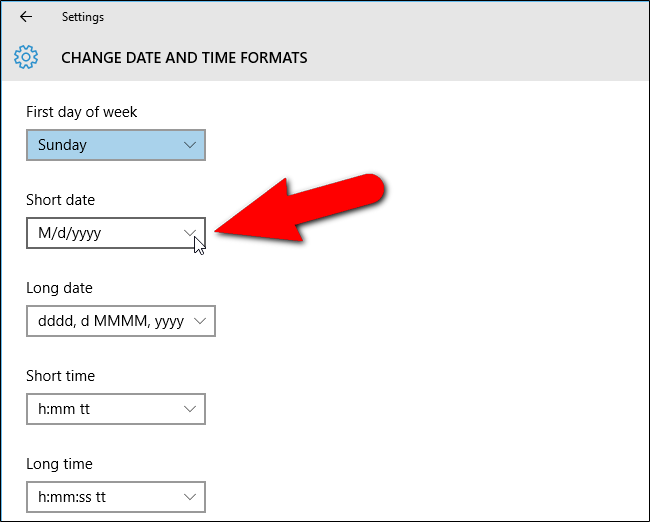
날짜 또는 시간에 대한 옵션 목록에 원하는 형식이 표시되지 않을 수 있습니다. 예를 들어, 슬래시를 사용하는 다양한 형식과 대시를 사용하는 커플이 있지만 마침표를 사용하는 날짜는 없습니다. 사용자 정의 날짜 또는 시간 형식을 입력하려면 이전 제어판의 화면에 액세스해야합니다.

제어판에서 사용자 정의 날짜 또는 시간 형식을 입력 할 수있는 화면에 액세스하려면 설정 화면의 왼쪽 상단 모서리에있는 뒤로 화살표 단추를 클릭하십시오.

시간 및 언어 설정의 날짜 및 시간 화면으로 돌아갑니다.

날짜 및 시간 화면 오른쪽에서 아래로 스크롤하여 관련 설정에서 “추가 날짜, 시간 및 국가 별 설정”링크를 클릭하십시오.

제어판의 시계, 언어 및 지역 화면이 표시됩니다. 오른쪽의 지역 섹션에서 “날짜, 시간 또는 숫자 형식 변경”링크를 클릭하십시오. 지역 대화 상자가 열립니다. 이 메뉴에서 사용자 정의 날짜 또는 시간 형식을 작성하는 방법에 대한 정보는이 게시물의 마지막 섹션을 참조하십시오.
Windows 10의 제어판에 액세스하는 다른 방법도 있습니다.

Windows 8.1에서 날짜 및 시간 형식 설정에 액세스하는 방법
Windows 8.1을 사용하는 경우 날짜 및 시간 형식을 변경하는 절차가 약간 다릅니다. 시작하려면 시작 화면이 활성화되어 있는지 확인하십시오. 바탕 화면을 사용중인 경우 화면 왼쪽 하단의 “시작”버튼을 클릭하십시오.

시작 화면에서 “날짜 변경”(따옴표없이)을 입력하십시오. 검색 패널이 열리고 결과가 표시되기 시작합니다. 설정 아이콘이있는 목록에 “날짜 및 시간 형식 변경”이 표시되면 클릭하십시오.

이 화면에서는 단기간 및 장기 날짜와 단기간 및 장기에 대해 다른 형식을 선택할 수 있습니다. 그러나 Windows 10과 마찬가지로 사용 가능한 옵션이 제한되어 있습니다. 날짜에 마침표를 사용하려면 사용자 정의 날짜 형식을 입력해야합니다. 제어판 화면에 액세스하는 방법을 알려드립니다.

제어판에 액세스하려면 두 화면으로 돌아 가야합니다. 날짜 및 기본 형식 변경 화면의 왼쪽 상단에서 뒤로 화살표 버튼을 클릭하십시오.

… 시간과 언어 화면에서 다시.

PC 설정 화면의 왼쪽 창 하단에서 “제어판”링크를 클릭하십시오. Windows 8 / 8.1에서 제어판에 액세스 할 수있는 여러 가지 방법이 있습니다.

제어판의 시계, 언어 및 지역에서 “날짜, 시간 또는 숫자 형식 변경”링크를 클릭하십시오. 그러면이 기사의 마지막 섹션에서 날짜 및 시간 형식을 사용자 지정하는 데 사용할 지역 대화 상자가 열립니다.
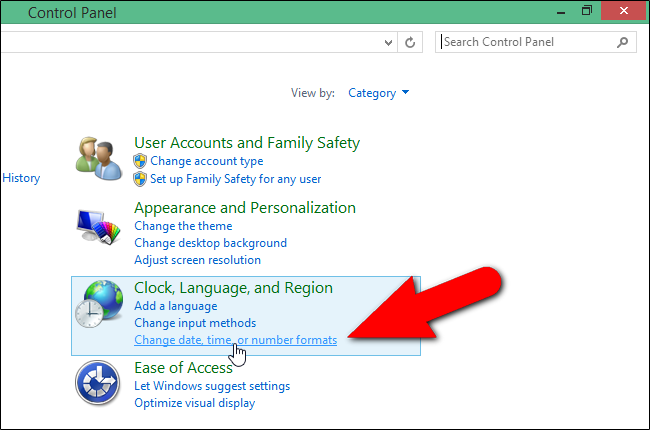
Windows 7에서 날짜 및 시간 형식 설정에 액세스하는 방법
Windows 7에서 날짜 및 시간 형식 설정에 액세스하려면 시작 메뉴 버튼을 클릭하고 검색 상자에 “날짜 변경”(따옴표없이)을 입력하십시오. 그런 다음 결과 목록에서 “날짜, 시간 또는 숫자 형식 변경”링크를 클릭하십시오. 다음 섹션에서 논의 할 지역 대화 상자가 열립니다. Windows 10 및 8.1과 달리 지역 대화 상자는 기본 제공 날짜 및 시간 형식을 선택할 수있는 유일한 곳입니다.

Windows 10, 8.1 및 7에서 날짜 및 시간 형식을 사용자 지정하는 방법
이제 마침표를 사용하여 사용자 지정 날짜를 설정합니다. Windows 10 또는 8.1을 사용하는 경우 지역 대화 상자가 열려 있고 형식 탭이 활성화되어 있어야합니다. 그렇지 않은 경우“포맷”탭을 클릭하여 활성화하십시오. 그런 다음 탭 하단의 “추가 설정”을 클릭하십시오.
이 대화 상자에서는 Windows 10 및 8.1의 PC 설정에서 날짜 및 시간 형식 변경 화면과 같이 내장 날짜 및 시간 형식을 선택할 수 있습니다.
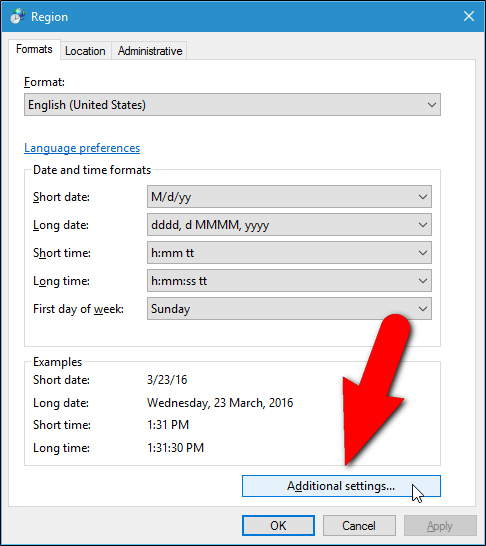
형식 사용자 지정 대화 상자에서 “날짜”탭을 클릭하십시오.

날짜 형식 섹션에서 “짧은 날짜”드롭 다운 목록 상자도 편집 상자이므로 다른 형식을 입력 할 수 있습니다. 따라서“짧은 날짜”상자에 사용하려는 형식을 입력하십시오. 이 예에서는 “M.d.yy”를 입력했습니다. 간단한 날짜 및 자세한 날짜 드롭 다운 목록 아래에 날짜 형식에 사용 된 문자의 의미를 나타내는 작은 범례가 표시됩니다. 일의 “dd”는 한 자리 월 전에 앞에 0을 추가합니다. 표기법이 나열되어 있지 않더라도“MM”을 사용하여 한 자리 월 전에 선행 0을 추가 할 수도 있습니다. 연도의 경우 “yyyy”는 전체 4 자리 연도를 사용하고 “yy”는 연도의 마지막 두 자리를 사용합니다. 예를 들어 “MM.dd.yyyy”는 “03.09.2016”으로 표시됩니다. “Short date”상자에 사용자 정의 형식을 입력 한 후 “Apply”를 클릭하십시오.
참고 : 간단한 날짜는 작업 표시 줄의 알림 영역에 날짜를 표시하는 데 사용됩니다. 따라서 작업 표시 줄에 사용자 지정 긴 날짜를 표시하려면 “긴 날짜”드롭 다운 목록에서 사용 가능한 날짜라도 “짧은 날짜”상자에 사용할 긴 날짜를 입력하십시오.

입력 한 사용자 정의 날짜 형식이 예제 섹션의 간단한 날짜 상자에 표시됩니다. “시간”탭을 클릭하여 사용자 정의 시간 형식을 입력 할 수도 있습니다.

대화 상자에 표시된 표기법을 사용하여 “Short time”상자에 사용자 정의 시간을 입력하십시오. 사용자 정의 날짜 및 시간을 설정 한 후에는 형식 사용자 정의 대화 상자에서 “확인”을 클릭하십시오.

“확인”을 클릭하여 지역 대화 상자를 닫습니다. 제어판 및 설정 창이 여전히 열려 있으면 각 창의 오른쪽 상단 모서리에있는 “X”단추를 클릭하여 창을 닫으십시오.

기간이 포함 된 사용자 정의 날짜 형식이 이제 작업 표시 줄의 알림 영역에 표시됩니다.

날짜 또는 시간 형식을 다른 형식으로 다시 변경하면 사용자 지정 형식을 입력 한 후 사용자 지정 형식이 선택 사항으로 유지되지 않습니다. 해당 사용자 정의 형식으로 변경하려면 다시 입력해야합니다.









