최초의 Windows PowerShell은 10여 년 전에 Windows XP, Windows Server 2003 및 Windows Vista용으로 출시되었습니다. 2009년 Windows 7부터 시작하여 그 이후로 모든 Windows 에디션의 일부로 사용되었습니다. 소프트웨어 자체에 많은 변경이 있었지만 수년 동안 변경되지 않은 한 가지는 색 구성표입니다. 파란색 배경과 일반적으로 흰색/노란색 텍스트, 오류 메시지의 경우 검정색 배경에 빨간색 텍스트. 대부분의 사람들이 이러한 색상에 익숙해졌지만 일부 사용자는 더 나은 가시성 또는 미적 이유로 더 독특한 것을 원할 수 있습니다. 이 경우 Windows 10에서 Windows PowerShell 색 구성표를 변경하는 방법을 살펴보겠습니다.
메모: 계속 진행하기 전에 이 특정 자습서에서는 Windows PowerShell 엔진 및 언어용 두 호스트 응용 프로그램 중 하나인 PowerShell ISE가 아니라 PowerShell 콘솔을 다룰 것임을 이해하는 것이 중요합니다. 별도로 처리해야 하는 자체 사용자 지정 설정이 있으며 이 자습서의 범위를 벗어납니다.
Windows 10 PowerShell 콘솔에서 배경색 및 전경색 변경
- 앞서 언급했듯이 Windows PowerShell 콘솔은 기본적으로 오류 메시지에 대해 파란색 바탕에 흰색을 표시하고 오류 메시지에 대해 검정색 바탕에 빨간색을 표시하므로 색상을 변경하려면 PowerShell 창 상단 표시줄을 마우스 오른쪽 버튼으로 클릭하고 ‘속성’을 선택합니다.
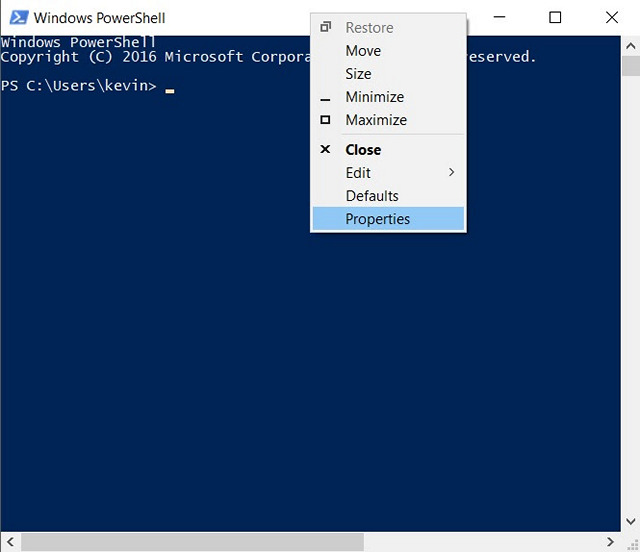
- Windows PowerShell ‘속성’ 상자가 나타나면 ‘색상’ 탭을 클릭하면 아래 스크린샷과 같이 배경색과 전경색을 설정할 수 있는 전체 선택 항목이 표시됩니다.
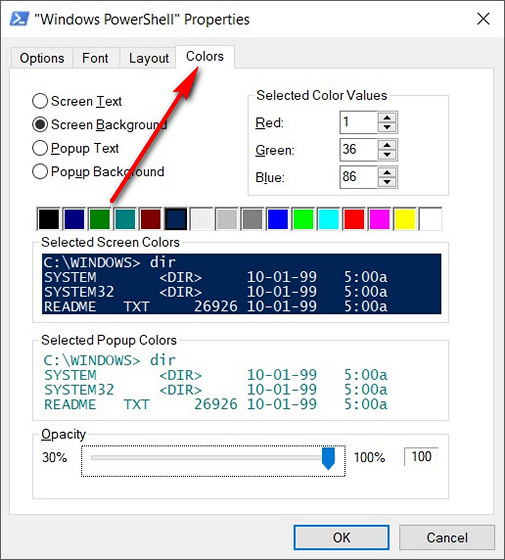
여기에서 텍스트 색상, 팝업 텍스트 색상, 배경 색상을 변경하고 불투명도 수준을 설정할 수도 있습니다.
Windows 10 PowerShell 콘솔에서 오류 메시지 색상 변경
- 이것은 일부 설정을 변경하는 정말 쉬운 방법이었지만 PowerShell 콘솔을 더 광범위하게 변경하려면 어떻게 해야 할까요? 예를 들어, 오류 메시지의 텍스트와 배경색을 검정색 바탕의 빨간색에서 조금 덜 과감한 색상으로 변경하려면 어떻게 해야 할까요? 이를 위해서는 GUI에 의존하지 않고 콘솔 자체를 사용하고 더러워져야 합니다. 먼저 기본 색상을 알아보려면 PowerShell 콘솔에 이 코드를 복사/붙여넣기하고 ‘Enter’를 누르십시오.
$host.privatedata
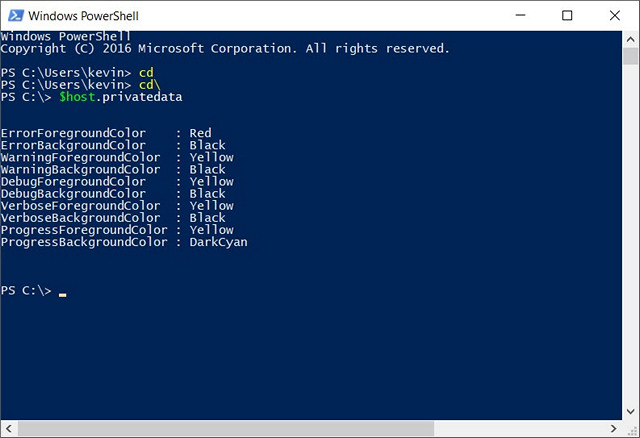
- 오류 메시지의 전경색과 배경색을 변경하려면 새 값을 할당하기만 하면 됩니다. 배경색을 ‘Magenta’로, 전경색을 ‘Green’으로 변경하고 싶기 때문에 아래 두 가지 명령어를 입력하겠습니다. 개별적으로 입력하고 각 경우에 ‘Enter’ 키를 누르십시오.
$host.PrivateData.ErrorBackgroundColor = "Magenta"
$host.PrivateData.ErrorForegroundColor = "Green"
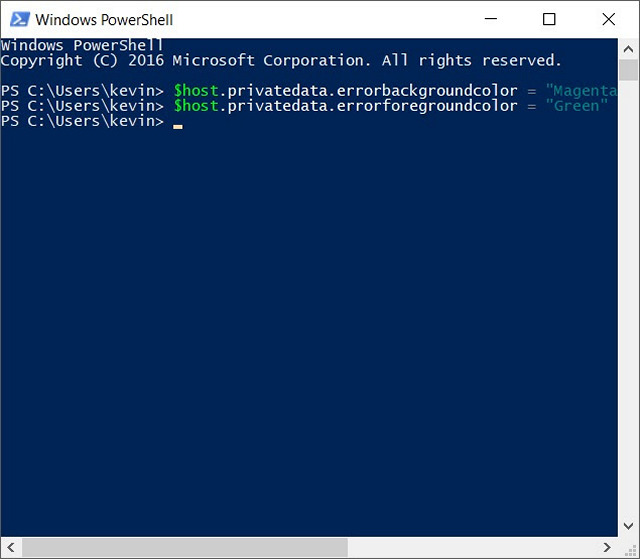
- 이제 콘솔 설정을 구성했지만 항상 화면이 원하는 대로 정확하게 열리도록 프로필 설정에 저장해야 합니다. 이를 위해 먼저 명령을 실행하십시오.
$profile. 그러면 프로필에 대한 기본 파일의 이름(및 위치)이 표시됩니다.
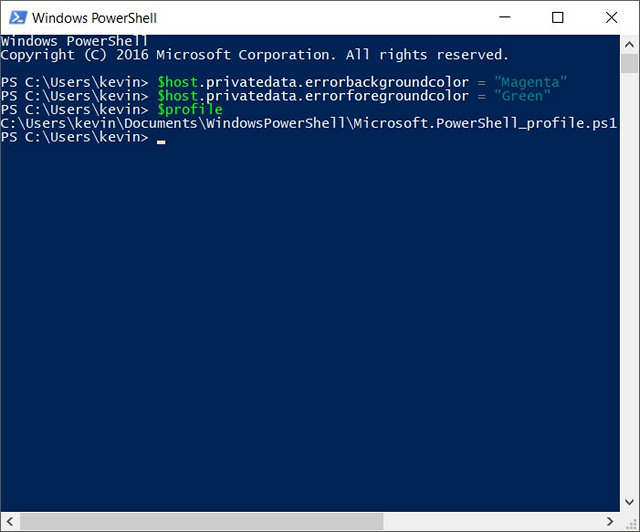
- 그러나 실제로는 대부분의 경우 기본 PowerShell 구성 파일이 존재하지도 않습니다. 따라서 다음 명령을 실행하여 이미 존재하는지 또는 처음부터 만들어야 하는지 확인하십시오.
test-path $profile. 파일이 이미 존재하는 경우 “True” 출력이 표시되고, 그렇지 않으면 “False”가 표시됩니다.
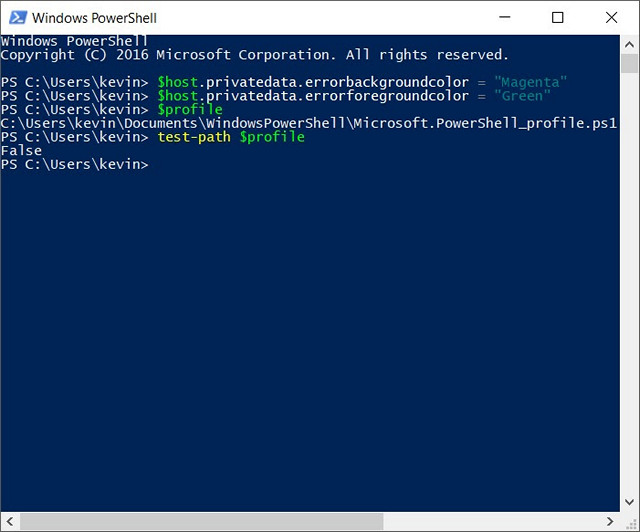
- 위의 스크린샷에서 볼 수 있듯이 후자를 얻었으므로 파일을 만들어야 합니다. “True”인 경우 이 단계를 건너뛰고 다음으로 이동합니다. 그렇지 않으면 다음 명령을 입력하여 파일을 만듭니다.
New-Item -path $profile -type file -force
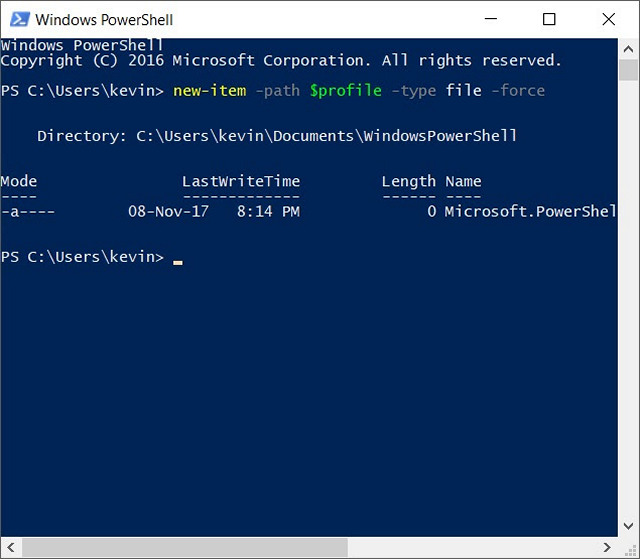
- 파일이 생성되면 메모장을 사용하여 쉽게 편집할 수 있습니다.
notepad $profilePowershell 창에서 명령. 거기에서 위에서 설명한 명령을 사용하여 원하는 구성 코드를 추가할 수 있습니다. 이 방법을 통해 색상뿐만 아니라 글꼴, 창 크기 등도 변경할 수 있지만 더 이상 문제를 복잡하게 만들지 않고 색상 변경만 살펴보겠습니다.
$console = $host.ui.rawui
$console.backgroundcolor = "black"
$console.foregroundcolor = "white"
$colors = $host.privatedata
$colors.verbosebackgroundcolor = "Magenta"
$colors.verboseforegroundcolor = "Green"
$colors.warningbackgroundcolor = "Red"
$colors.warningforegroundcolor = "white"
$colors.ErrorBackgroundColor = "DarkCyan"
$colors.ErrorForegroundColor = "Yellow"
set-location C:
clear-host
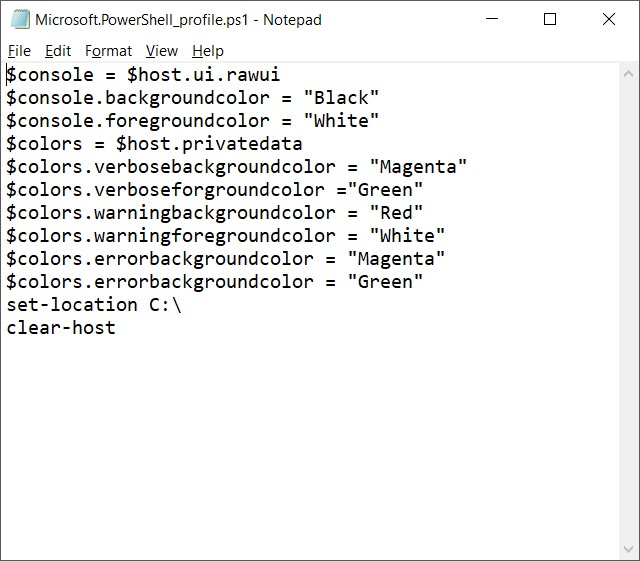
- 거의 다 왔습니다. 하지만 마지막 단계가 하나 있습니다. 로컬 스크립트가 시스템에서 실행되도록 허용하려면 다음 명령을 실행하십시오.
Set-ExecutionPolicy RemoteSigned모든 스크립트를 허용하려면 “A”를 선택합니다. 이제 완료되었으므로 시작할 때마다 PowerShell 콘솔이 표시됩니다. 오류 메시지조차도 평소보다 덜 거슬리게 보일 것입니다.

그게 다야, 여러분, 제 업무용 노트북의 Windows PowerShell 콘솔은 재미를 위해 약간의 색상만 추가하여 예전의 명령 프롬프트와 거의 똑같이 보이도록 만들었습니다.
메모: 앞서 언급한 단계는 Windows 10을 위한 것이지만 Windows 7을 실행하는 구형 Dell 데스크탑에서도 시도해 보았습니다. 모든 단계는 거의 동일하며 모든 것이 예상대로 작동했습니다.
간단한 명령을 사용하여 Windows 10에서 Windows PowerShell 색상 변경
Windows PowerShell은 고급 사용자를 위한 훌륭한 도구이지만 그렇다고 해서 지루하고 단조롭고 지루해야 하는 것은 아닙니다. 여기저기서 몇 가지 설정을 조정하면 PowerShell 콘솔의 모양이 완전히 달라질 수 있으므로 시도해 보고 원하는 대로 색상을 변경하십시오. 그리고 일단 그렇게 하면 어떻게 된 건지 알려주는 것을 잊지 마세요. 저희는 여러분의 의견을 듣고 싶어하기 때문입니다.
