
새로운 Sonos 플레이어를 얻었을 때 설정하기가 쉬웠을 것입니다. 음악 폴더를 자동으로 스캔 할 수도 있습니다. 당신이 알지 못하는 것은 다양한 음악 스트리밍 서비스를 추가 할 수 있다는 것입니다.
관련 : 새로운 Sonos 스피커를 설정하는 방법
Sonos 플레이어의 미디어 플레이어 또는 브라우저를 사용하여 원하는 것을 재생할 수 없습니다. Sonos 앱을 사용해야하므로 Spotify 및 Pandora와 같은 서비스를 추가 할 수 있다는 것은 매우 시원하고 편리합니다. 그렇지 않으면 하드 드라이브에서만 음악을 재생할 수 있다면 Sonos 시스템의 값이 상당히 제한됩니다.
그렇다고 하드 드라이브에 훌륭한 음악 컬렉션이 없지만 아직 들어 보지 못한 음악의 세계가 있기 때문에 스트리밍 서비스가 그토록 매력적입니다. 그러나 시작하기 전에 이러한 서비스 중 다수가 Sonos와 함께 사용하려면 가입 (즉, 지불)해야한다고 지적해야합니다.
Sonos 플레이어에 음악 서비스를 추가하려면 먼저 장치를 등록해야합니다. 초기 설정이 끝날 때 메시지가 표시되지만 다른 시간에이 작업을 수행하기로 선택한 경우 Last.fm 만 Scrobbling을 수행 할 수 있습니다. 기회가 생겼을 때 등록하지 않은 것에 대해 스스로를 쫓고 있다면 Sonos 앱의 “관리”메뉴를 클릭하고 “소프트웨어 업데이트 확인”을 선택하면 언제든지 쉽게 그렇게 할 수 있습니다.

모바일 앱에서 “설정”을 누른 다음 “온라인 업데이트”를 누릅니다.

등록한 후에는 마음에 컨텐츠에 스트리밍 서비스를 추가 할 수 있습니다. 데스크톱 응용 프로그램에서는 두 가지 방법으로 수행 할 수 있습니다. 관리로 이동> 서비스 설정.

그런 다음 Mac에서 “+”버튼 또는 Windows에서 “추가”버튼을 클릭하여 음악 서비스를 추가하십시오.

이제 추가하려는 서비스를 선택하고 로그인 정보를 제공하십시오.

또는 음악 소스 선택에서 “음악 서비스 추가”버튼을 클릭하여 동일한 결과를 얻을 수 있습니다.

iPhone 또는 Android와 같은 모바일 장치에서 프로세스는 비슷합니다. 가장 확실한 방법은 “음악 서비스 추가”라는 메뉴의 버튼을 누르는 것입니다.

또는 “설정”버튼을 누른 다음 “내 서비스”를 누를 수 있습니다.

어쨌든, 두 방법 모두 “다른 계정 추가”가 가능한 내 서비스 화면으로 이동합니다.

다시 추가하려는 서비스를 선택한 후에는 이미 가입자 인 경우 로그인 자격 증명을 제공해야합니다. 그렇지 않으면 새 브라우저 창에서 새 계정을 설정하라는 메시지가 표시됩니다.
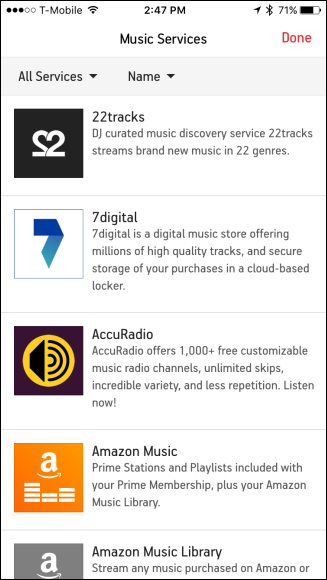
모든 서비스가 표시되지 않으면 왼쪽 상단의 드롭 다운 메뉴를 누르고 “모든 서비스”를 선택하십시오.

서비스에 대한 유일한 제한은 귀하가 구독하는 것입니다. 다시 말하지만 Spotify와 같은 일부 서비스는 프리미엄 가입자가 아닌 한 Sonos와 함께 사용할 수 없습니다. 그래도 구독자 인 경우 실제로 새로운 Sonos 플레이어를 최대한 활용하여 좋아하는 음악 서비스를들을 수 있다는 점이 좋습니다.









