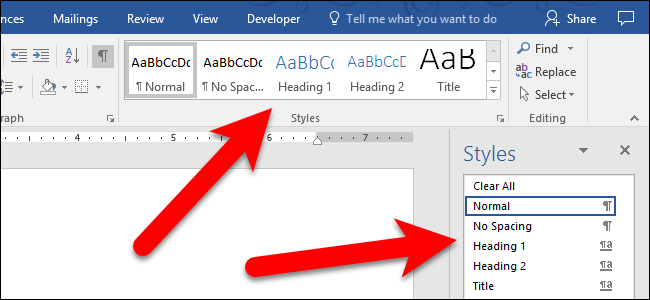
기본적으로 Microsoft Word는 모든 내장 스타일을 홈 탭이나 스타일 창에 표시하지 않습니다. 보이지 않는 스타일을 사용하려면 어떻게해야합니까?
스타일은 문서를 포맷 할 때 많은 시간을 절약하고 일관성을 제공합니다. 홈 탭과 스타일 창에서 사용할 수 있으며 원하는대로 사용하거나 사용자 지정할 수있는 내장 스타일이 많이 있습니다.
그러나 종종 새 Word 문서를 만들 때 홈 탭이나 스타일 창에서 사용할 수없는 기본 제공 제목 3 스타일을 사용합니다. 위 이미지에서 제목 1과 제목 2를 사용할 수 있지만 제목 3은 사용할 수 없습니다.
스타일 패널에 모든 내장 스타일을 표시하도록 설정을 변경하여 단락에 스타일을 빠르게 적용 할 수 있습니다. '홈'탭을 클릭하십시오 (아직 활성 탭이 아닌 경우). 그런 다음 스타일 섹션의 오른쪽 아래 모서리에있는 “스타일”버튼을 클릭하십시오.
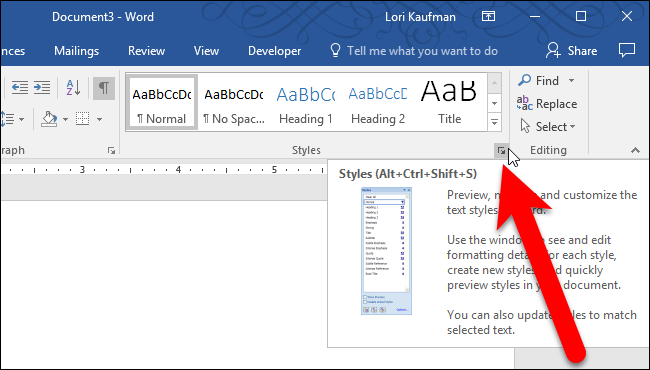
스타일 분할 창이 표시됩니다. 자유 부동 창일 수 있으며, 창을 끌어서 Word 창의 양쪽에 연결할 수 있습니다. 창 하단에서 “옵션”링크를 클릭하십시오.

스타일 창 옵션 대화 상자의 “표시 할 스타일 선택”드롭 다운 목록에서 “모든 스타일”을 선택하십시오.

현재 문서에 첨부 된 템플릿 (기본적으로 일반 템플릿)을 기반으로 새 문서를 만들 때마다 스타일 창에서 모든 내장 스타일을 사용할 수있게하려면 “이 템플릿을 기반으로하는 새 문서”를 선택하십시오. 선택권. “확인”을 클릭하십시오.

모든 내장 스타일을 이제 스타일 창에서 사용할 수 있습니다.

그러나 홈 탭의 스타일 섹션에 모든 내장 스타일이 표시되지는 않습니다. 단락에 스타일을 적용하면 해당 스타일을 홈 탭에서 사용할 수 있습니다. 이 예에서는 제목 3을 단락에 적용했으며 이제 홈 탭에서 사용할 수 있습니다.
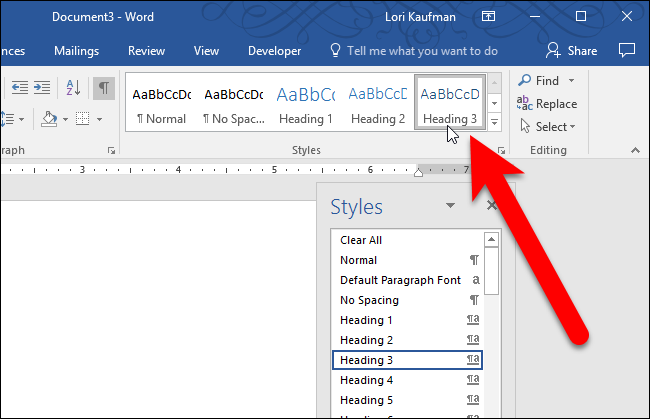
스타일 창 옵션 대화 상자에서 “이 템플릿을 기반으로하는 새 문서”를 선택한 경우 해당 템플릿을 기반으로 새 문서를 만들 때마다 스타일 창에 모든 내장 스타일이 표시됩니다.









