Mac에는 시스템에서 많은 작업을 정말 쉽게 수행할 수 있도록 해주는 수많은 훌륭한 키보드 단축키와 바인딩이 있습니다. 그러나 지난 몇 년 동안 macOS에서 누락된 주요 키보드 단축키가 하나 있다면 키보드를 사용하여 선택한 항목을 마우스 오른쪽 버튼으로 클릭할 수 없다는 것입니다. 이 특정 기능은 태어날 때부터 Windows 키보드에 존재했으며 MacBook에는 이 기능이 없다는 것이 안타까운 일입니다. 따라서 Mac 키보드에서 마우스 오른쪽 버튼을 클릭하는 방법을 찾고 있다면 저희가 도와드리겠습니다.
Mac에서 키보드를 사용하여 마우스 오른쪽 버튼 클릭
대부분의 경우 macOS에서 마우스 오른쪽 버튼 클릭을 수행하도록 키보드 단축키를 구성할 수 있는 방법이 있지만 이러한 방법은 파일, 폴더, URL 또는 단어 대신 마우스 커서가 있는 곳마다 마우스 오른쪽 버튼을 클릭하기만 하면 됩니다. 당신은 우연히 선택했습니다. 그래서 꽤 오랜 시간 동안 인터넷을 검색한 후에 마우스 커서를 먼저 이동하지 않고도 강조 표시된 요소를 마우스 오른쪽 버튼으로 클릭할 수 있는 세 가지 별도의 방법을 알아낼 수 있었습니다.
-
Apple Script 및 Automator와 함께 Mac에서 키보드 사용하기
- 더 나은 터치 도구로 Mac에서 키보드 사용하기
- Alfred와 함께 Mac에서 키보드 사용하기
메모: macOS Mojave Developer Beta를 실행하는 2017 MacBook Pro에서 이 방법을 시도했는데 모두 완벽하게 작동했습니다.
Apple Script 및 Automator 사용
키보드를 사용하여 Mac을 마우스 오른쪽 버튼으로 클릭하는 첫 번째(그리고 유일한 무료) 방법은 Apple Script 작업과 Automator로 약간의 재생 시간이 필요합니다. 이 두 가지 모두 Apple이 모든 Mac에 번들로 제공하는 매우 유용한 도구입니다. 따라야 할 단계는 다음과 같습니다.
- Automator를 열고 ‘Contextual Workflow’를 선택하여 새 서비스를 만듭니다.
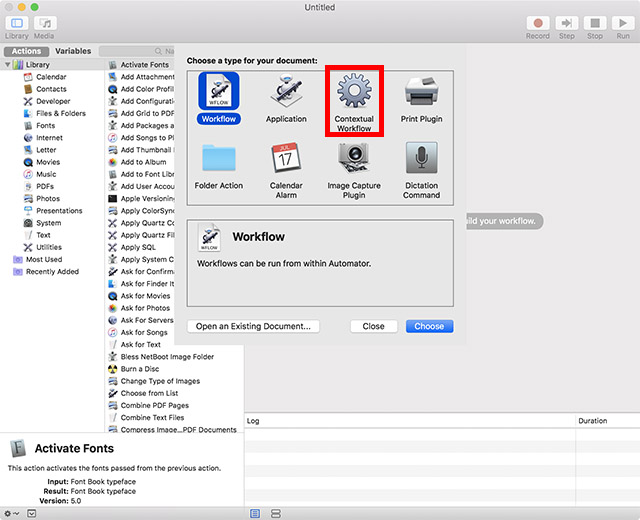
- “워크플로 수신” 옆의 드롭다운 상자에서 “입력 없음”을 선택하고 다음 드롭다운 상자에 “모든 애플리케이션”이 표시되는지 확인합니다.

- Automator의 검색 상자를 사용하여 “AppleScript 실행”을 검색하십시오. Automator 워크플로로 끌어다 놓습니다.

-
다음 AppleScript 코드를 “스크립트가 여기에 갑니다”라는 주석을 대체하여 워크플로에 붙여넣습니다.
tell application "System Events" to set frontApp to name of first process whose frontmost is true
tell application "System Events"
tell application process frontApp
set _selection to value of attribute "AXFocusedUIElement"
tell _selection to perform action "AXShowMenu"
end tell
end tell
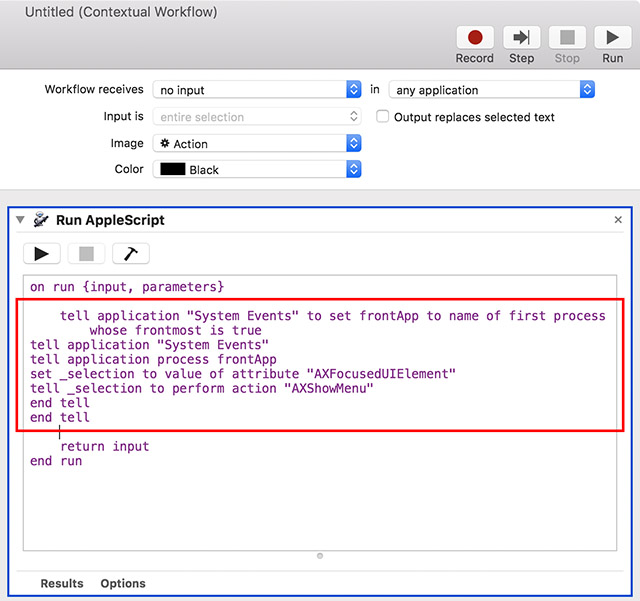
- 작업이 완료되면 워크플로를 적절한 이름으로 저장합니다. 저는 “오른쪽 클릭기”를 사용하고 있습니다.
- 이제 시스템 환경설정에서 키보드 -> 바로가기 -> 서비스로 이동합니다. 아래로 스크롤하여 방금 만든 서비스를 찾습니다.
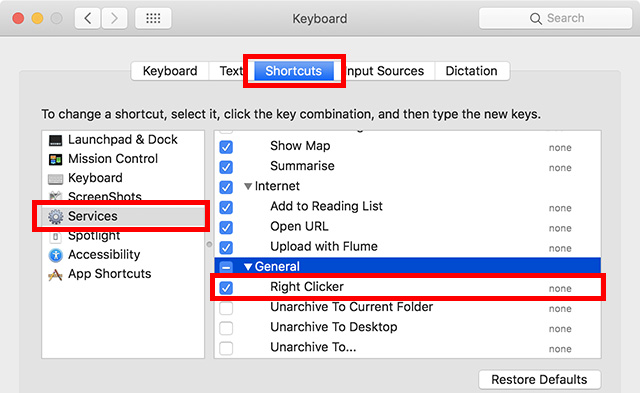
- ‘단축키 추가’를 클릭하여 서비스에 대한 키보드 단축키를 설정합니다. 커맨드+쉬프트+를 사용하고 있습니다. 이것을 위해. 기억하기 쉬운 키보드 단축키를 사용할 수 있습니다. “command+space” 또는 “command+control+Q”와 같은 시스템 키보드 단축키가 아닌지 확인하십시오.
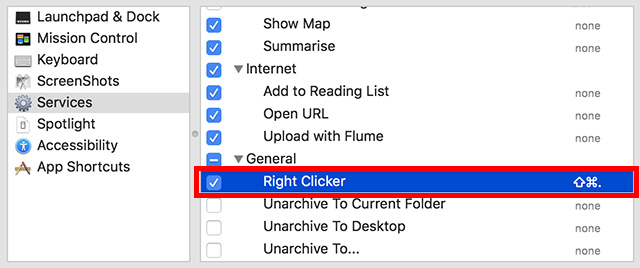
- 완료했으면 시스템 환경설정 -> 보안 및 개인정보 보호 -> 개인정보 보호 -> 접근성으로 이동합니다.
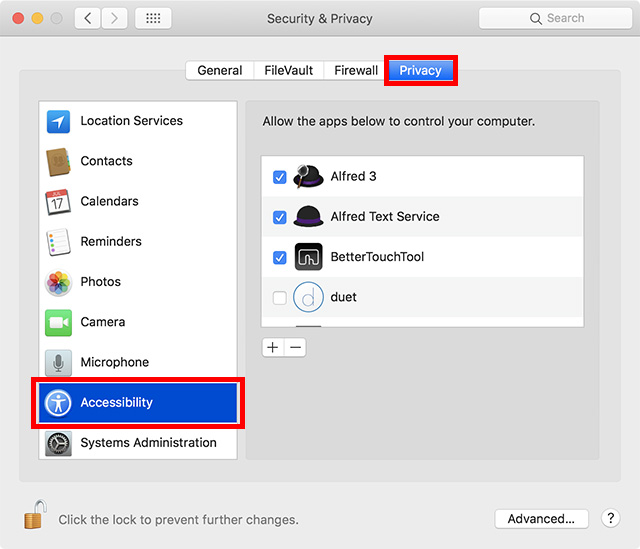
- 여기에서 플러스 아이콘을 클릭하여 새 앱을 추가합니다. ‘Automator’를 선택하고 컴퓨터를 제어하도록 허용된 앱 목록에 추가합니다.
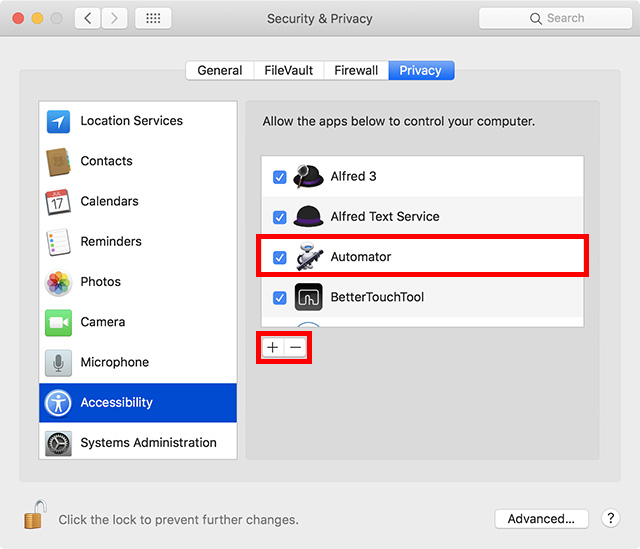
-
- 또한 이 키보드 단축키를 사용하려는 각 앱을 목록에 추가해야 합니다. 키보드로 Finder 앱을 사용할 때 바로 가기가 작동하도록 Finder를 추가했습니다.
이 모든 작업을 완료하면 Finder에서 파일이나 폴더를 선택할 수 있으며 키보드 단축키를 눌러 해당 파일이나 폴더에 대한 마우스 오른쪽 버튼 클릭 메뉴를 열 수 있습니다.
더 나은 터치 도구 사용하기
Mac을 제어하도록 허용된 앱 목록에 오른쪽 클릭 바로 가기를 사용하려는 모든 단일 앱을 추가해야 하는 것이 귀찮다면 다음과 같이 Better Touch Tool(45일 무료 평가판, 라이선스는 $6.50부터)을 사용할 수 있습니다. 잘. 앱은 유료이지만 무료 평가판을 제공하고 많은 기능을 제공합니다. 다음은 Mac에서 선택한 요소를 마우스 오른쪽 버튼으로 클릭하기 위해 Better Touch Tool을 사용하는 방법입니다.
-
Mac에서 스크립트 편집기를 실행하고 다음 AppleScript를 붙여넣습니다. 파일을 저장합니다(바탕 화면에 rightclickscript로 저장했습니다).
tell application "System Events" to set frontApp to name of first process whose frontmost is true
tell application "System Events"
tell application process frontApp
set _selection to value of attribute "AXFocusedUIElement"
tell _selection to perform action "AXShowMenu"
end tell
end tell
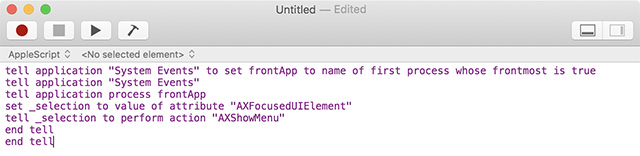
- 다음으로 Better Touch Tool 환경설정에서 키보드 탭으로 이동합니다.
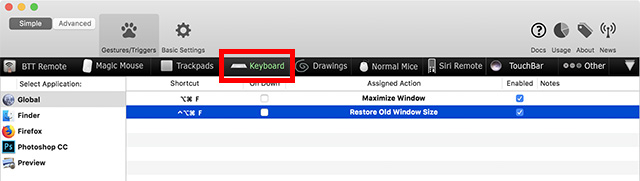
- “새 단축키 또는 키 시퀀스 추가”를 클릭하고 “키 시퀀스”를 선택한 다음 사용하려는 키 조합을 선택합니다.
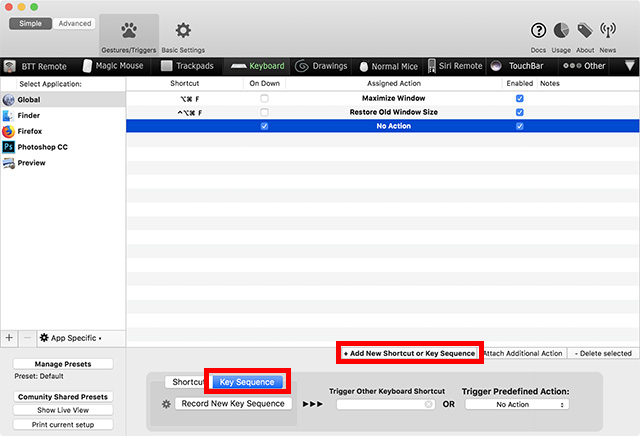
- “미리 정의된 동작 트리거” 아래의 상자를 클릭하고 “응용 프로그램 시작 /파일 열기 /Apple 스크립트 시작”을 선택하십시오.
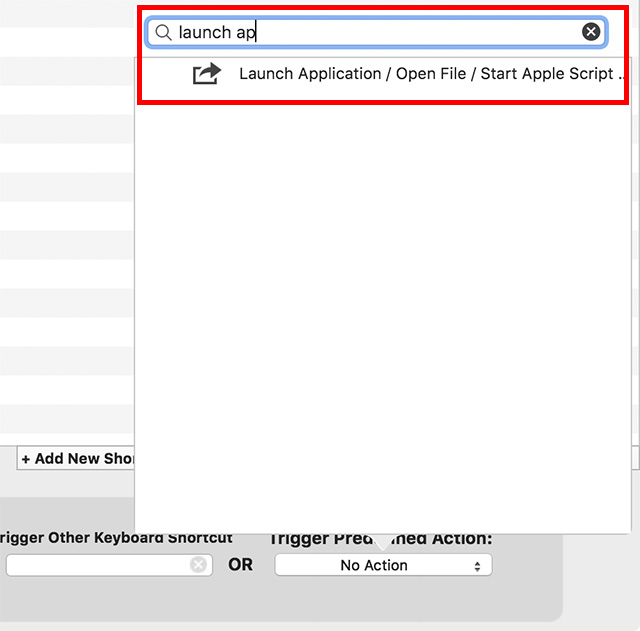
- 팝업에서 방금 저장한 Apple Script 파일을 선택합니다.
이제 선택한 키보드 조합을 사용하여 Mac에서 마우스 오른쪽 버튼을 클릭할 수 있습니다.
알프레드 사용
Apple Script 작성 및 저장을 처리하지 않으려면 사전 구축된 Alfred 워크플로를 사용할 수 있습니다. Alfred(무료 평가판, 라이선스는 £19부터 시작)는 Mac용 생산성 앱이며, BTT를 제외하고 사람들에게 체크아웃을 권장하는 유일한 유료 Mac 앱입니다. 사용 가능한 무료 버전이 있지만 Workflows를 사용하려면 Alfred Powerpack을 구입해야 합니다.
- 오른쪽 클릭 워크플로를 다운로드합니다.
- 다운로드한 파일을 열면 자동으로 Alfred에 추가됩니다.
- 워크플로에 대한 업데이트를 설치해야 할 것입니다. 이렇게 하려면 Alfred를 열고 “업데이트”를 입력하기만 하면 됩니다.
- 업데이트가 설치되면 Alfred 기본 설정으로 이동하여 “워크플로”로 이동합니다.
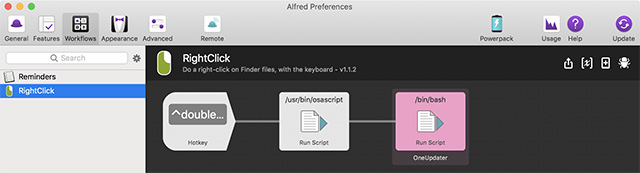
- 오른쪽 클릭 워크플로를 선택하고 오른쪽 클릭에 사용할 기본 단축키를 설정합니다.
이제 바로 가기 키를 사용하여 Mac에서 선택한 요소를 마우스 오른쪽 버튼으로 클릭할 수 있습니다.
키보드 제어로 Mac을 전문가처럼 사용
키보드만으로 Mac을 사용하는 것은 매우 가능하며 대부분의 경우 트랙패드(아무리 좋더라도)나 마우스를 사용하여 Mac을 탐색하지 않는 것이 더 쉽습니다. 개인적으로 저는 키보드에 더 의존하는 사람이며 이 단축키는 저에게 정말 도움이 됩니다. 이제 키보드로 Mac을 마우스 오른쪽 버튼으로 클릭하는 방법을 알았으므로 Mac을 키보드 프로처럼 사용하십시오. 문제가 발생하거나 이를 수행하는 다른 방법을 알고 있는 경우 아래의 의견 섹션에 알려주십시오.
