불법 복제는 오늘날 웹에서 콘텐츠를 만드는 사람들에게 매우 큰 관심사입니다. 이제 창작자들은 작품 자체를 만드는 데 소비하는 만큼 자신의 작품이 불법 복제되지 않도록 보호하는 데 많은 관심을 기울여야 합니다. 이것은 새로운 콘텐츠를 만드는 데 더 생산적으로 활용할 수 있는 완전한 시간 낭비이기 때문에 정말 실망스럽습니다. 즉, 불법 복제는 우리 중 누구도 가볍게 생각할 수 없는 일이며 우리 작업에 최소한 한 층의 보호를 제공하기 위해 시간을 들여야 합니다.
인터넷에서 불법 복제될 수 있는 가장 쉬운 것 중 하나는 사진입니다. 완벽한 색상 프로필을 얻기 위해 때때로 몇 시간 동안 캡처하고 편집한 사진이 크레딧을 주지 않고 다른 사람이 사용하는 것을 보면 마음이 아픕니다. 그렇기 때문에 워터마크는 사진에 보안 계층을 추가하여 다른 사람이 귀하의 동의 없이 사용할 수 없도록 하기 때문에 매우 중요합니다. 그러나 사진에 워터마크를 개별적으로 추가하는 것은 시간이 많이 걸리고 실현 가능하지 않습니다. 고맙게도 Mac에는 워터마크 사진을 일괄 처리할 수 있는 타사 앱이 많이 있습니다.
Mac에서 일괄 워터마크 사진
Mac에서 워터마크 사진을 일괄 처리할 수 있는 몇 가지 앱이 있지만 가장 좋아하는 앱은 PhotoBulk($9.99)입니다. PhotoBulk를 사용하면 사진에 텍스트 또는 이미지 기반 워터마크를 정말 쉽게 추가할 수 있습니다. PhotoBulk 사용의 가장 좋은 점은 사용자 정의 워터마크를 생성한 후 이를 사전 설정으로 저장한 다음 워터마크 적용이 1단계 프로세스로 완료된다는 것입니다. 그럼 포토벌크 사용법을 알아볼까요?
- 첫 번째 단계는 Mac에 앱을 다운로드하여 설치하는 것입니다.
2. 앱이 장치에 설치되면 앱을 실행하고 더하기 버튼을 클릭하여 워터마크를 넣을 사진을 추가합니다.
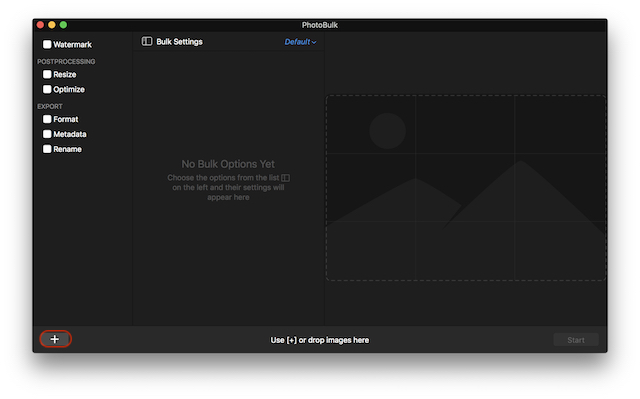
3. 보시다시피 앱의 왼쪽에는 워터마크, 크기 조정, 최적화 등과 같은 여러 옵션이 있습니다.
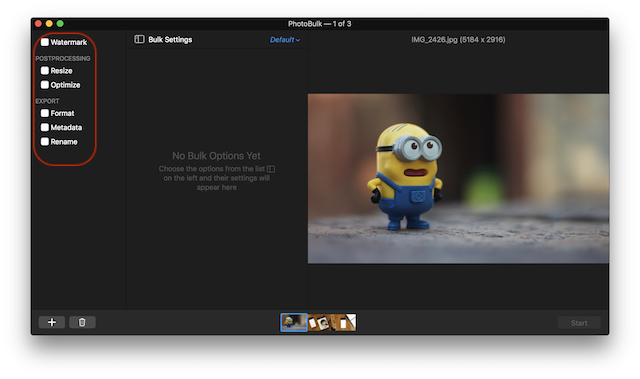
4. 오늘은 사진에 워터마킹을 하는 것에 집중하고 있으므로 워터마크 옆에 있는 상자를 클릭하세요. 여기에서 그림에 표시된 드롭다운 메뉴를 클릭하여 추가하려는 워터마크 유형을 선택할 수 있습니다.
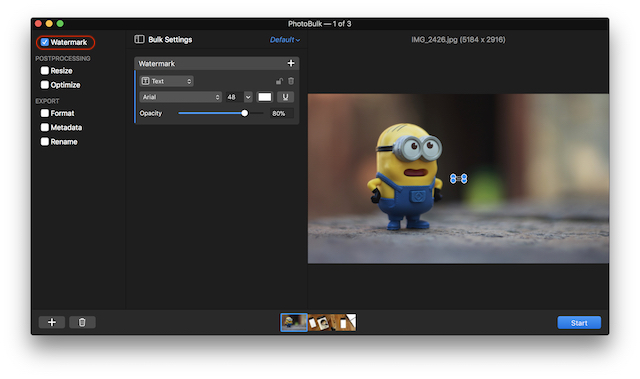
5. 이 기사의 목적을 위해 이미지 워터마크를 사용할 것입니다. 드롭다운 메뉴에서 이미지를 선택한 다음 찾아보기 버튼을 클릭하여 워터마크 이미지를 선택합니다.
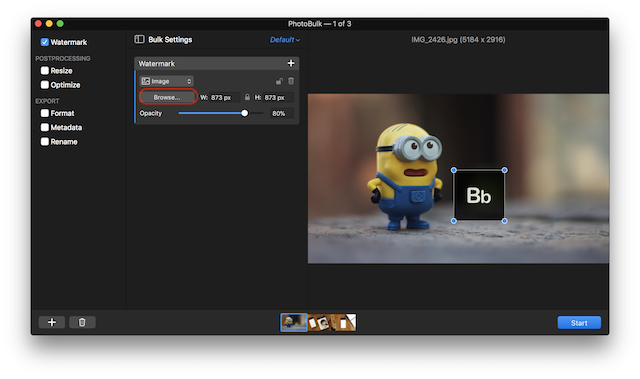
6. 이제 워터마크의 위치, 크기, 불투명도를 조정하고 “시작” 버튼을 누릅니다. 시작 버튼을 클릭하면 앱에서 사진을 저장할 위치를 선택하라는 메시지가 표시됩니다. 위치를 선택한 다음 사진을 저장합니다.
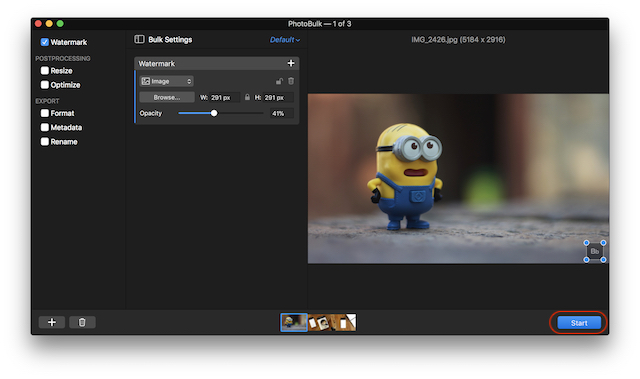
7. 앱이 모든 이미지를 처리한 후 나중에 동일한 설정을 다시 사용하려는 경우를 대비하여 사전 설정을 저장할 수 있는 옵션이 표시됩니다. 그렇게 하려면 “사전 설정 저장” 버튼을 클릭합니다.
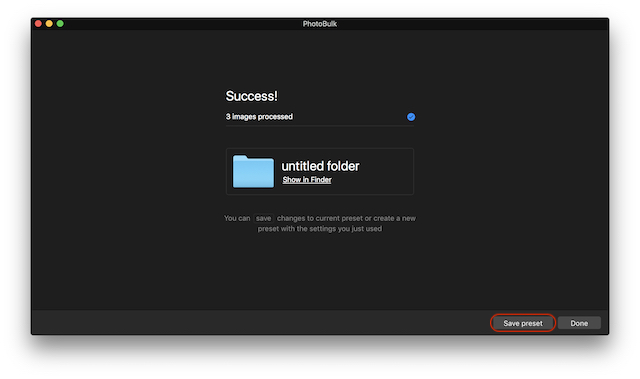
8. 아래는 비교를 위한 원본 이미지와 워터마크가 있는 이미지입니다. 원본 사진의 품질은 어떤 식으로든 떨어지지 않습니다. 유일한 변경 사항은 사진에 워터마크를 적용한 것입니다.


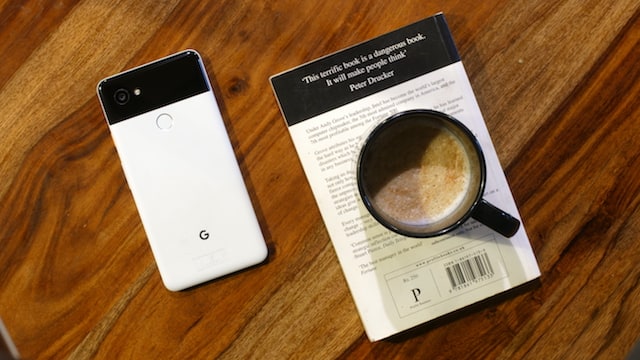
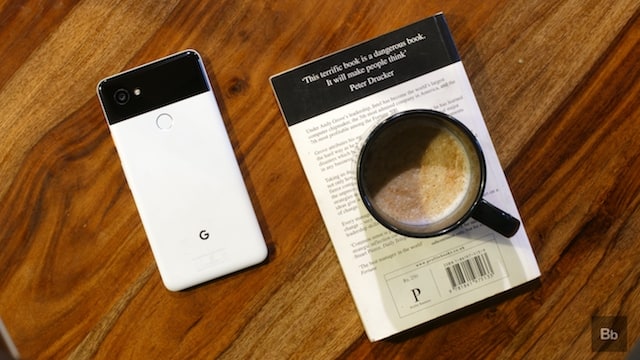
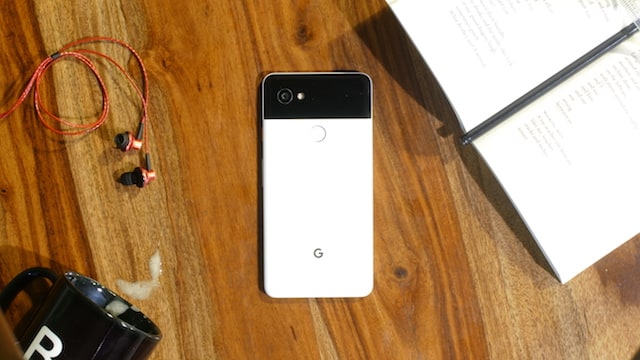

불법 복제로부터 사진을 보호하기 위해 사진에 워터마크를 표시하십시오.
보시다시피 PhotoBulk 앱을 사용하여 사진에 워터마크를 적용하는 것은 매우 쉽습니다. 사전 설정을 저장하면 몇 초 만에 사진에 워터마크를 적용할 수 있습니다. 저에게는 사진 작업을 하는 모든 사람에게 필수품입니다. Photomarks, BatchPhoto 및 iWatermarkPro와 같은 다른 앱이 있지만 PhotoBulk는 가장 보기 좋고 사용하기 쉬운 앱입니다.
