macOS는 기본적으로 매우 안전한 운영 체제입니다. 그늘진 웹사이트를 방문하지 않거나 확인되지 않은 링크를 열지 않는다면 누군가가 시스템을 해킹하여 개인 파일에 접근할 가능성이 매우 낮습니다. 그러나 macOS를 원격으로 공격하기 어렵다고 해서 물리적으로 파일에 액세스하는 것이 불가능한 것은 아닙니다. 가족이나 동료가 공유하는 공통 시스템을 사용하는 경향이 있다면 문제는 더욱 커집니다. 고맙게도 다른 사람이 컴퓨터에 액세스할 수 있는 경우에도 액세스할 수 없는 개인 파일이나 폴더를 숨기기 위해 취할 수 있는 특정 단계가 있습니다. 이 기사에서는 개인 파일을 macOS에 숨겨서 보호하는 방법을 보여 드리겠습니다.
macOS Mojave에서 파일 또는 폴더 가리기
1. 터미널 명령을 사용하여 파일 또는 폴더 숨기기
Mac의 터미널 앱을 사용하면 다른 방법으로는 불가능한 여러 가지 멋진 숨겨진 기능에 액세스할 수 있습니다. 터미널을 사용하여 액세스할 수 있는 숨겨진 기능 중 하나는 macOS에서 파일 또는 폴더를 숨기는 기능입니다. 그렇게 하는 것은 매우 쉽습니다.
- 먼저 터미널 앱을 실행하고 다음 코드를 입력합니다.
chflags hidden
2. 위의 코드를 작성한 후 공백을 넣는 것을 잊지 마십시오. 이제 숨기려는 파일이나 폴더를 끌어다 놓습니다.
 3. 아래 그림과 같이 터미널에 경로가 나타나면 Enter/Return을 눌러 파일을 숨깁니다. 또한 폴더 숨김을 해제해야 하므로 파일 경로가 기억나지 않으면 복사하여 붙여넣습니다.
3. 아래 그림과 같이 터미널에 경로가 나타나면 Enter/Return을 눌러 파일을 숨깁니다. 또한 폴더 숨김을 해제해야 하므로 파일 경로가 기억나지 않으면 복사하여 붙여넣습니다.
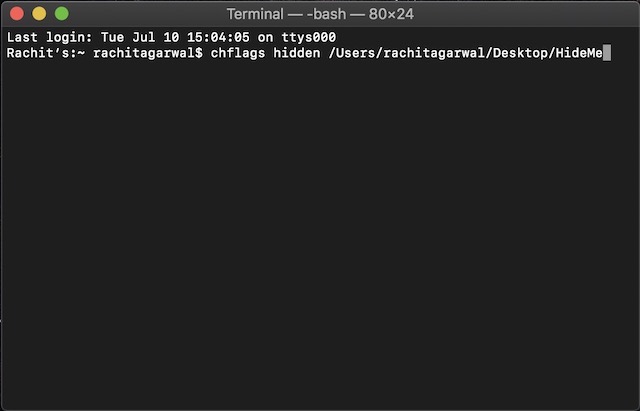
4. 폴더 숨김을 해제해야 하는 경우 나머지 명령은 동일하게 유지하면서 터미널에서 “hidden”이라는 단어를 “nohidden”으로 바꾸고 Enter 키를 누르십시오. 이제 파일이 자동으로 숨겨집니다.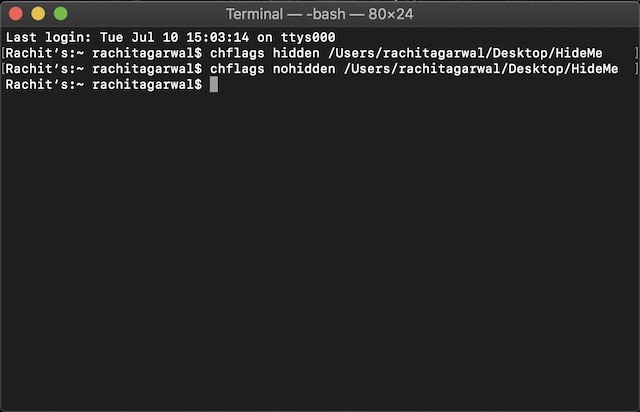
타사 앱을 사용하여 숨기기
터미널을 사용하고 싶지 않고 보기에서 숨겨져 있을 뿐만 아니라 액세스하려면 암호가 필요한 파일을 간단하고 쉽게 숨기려면 타사 앱을 사용해야 합니다. 개인적으로 내가 가장 좋아하는 앱은 Hider 2($19.99)입니다. 저는 이 앱을 몇 년 전부터 사용해 왔으며 결코 실패하지 않았습니다.
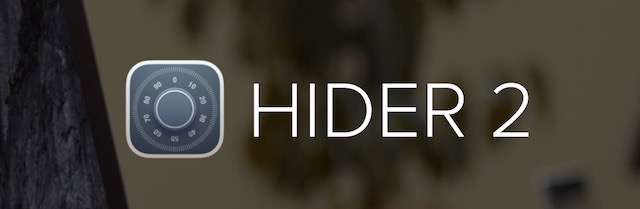
이 앱은 처음에는 약간 비싸다고 느낄 수 있지만 보호해야 할 민감한 파일이 있는 경우 얻을 수 있는 최고의 앱입니다. 내 말은 이 앱은 파일을 숨길 뿐만 아니라 침입이 거의 불가능한 AES-256비트 암호화를 사용하는 암호로 보호된 볼트 내에서 파일을 보호한다는 것을 의미합니다. 앱이 설정 프로세스를 안내하는 동안 설정 방법을 보여 드리겠습니다.
- 앱을 실행하고 아래와 같은 화면이 나올 때까지 다음을 클릭하세요.
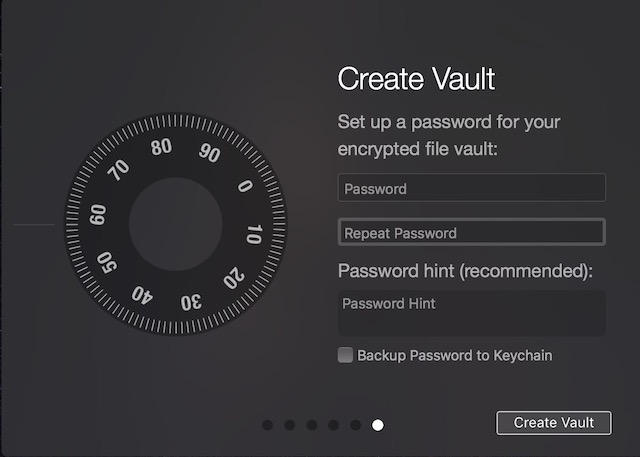 2. 여기에서 볼트 잠금을 해제하는 데 사용할 보안 암호를 만들고 “볼트 만들기”를 클릭합니다.
2. 여기에서 볼트 잠금을 해제하는 데 사용할 보안 암호를 만들고 “볼트 만들기”를 클릭합니다.
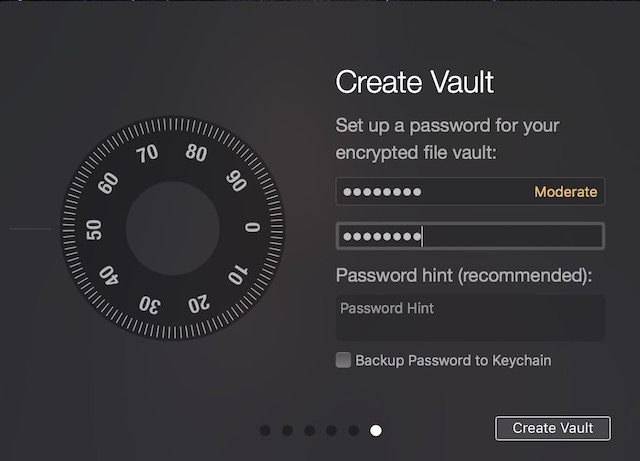 3. 버튼을 클릭한 후 나타나는 드롭다운 메뉴에서 볼트를 저장할 폴더를 선택합니다. 이 기사의 목적을 위해 기본 옵션을 사용하겠습니다.
3. 버튼을 클릭한 후 나타나는 드롭다운 메뉴에서 볼트를 저장할 폴더를 선택합니다. 이 기사의 목적을 위해 기본 옵션을 사용하겠습니다.
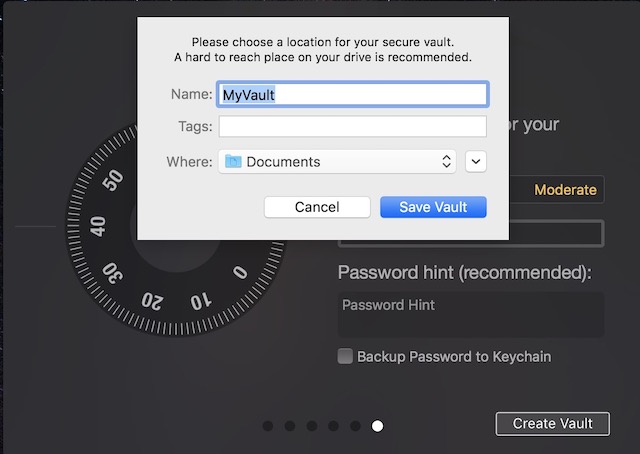 4. 이제 숨기려는 폴더와 파일을 끌어다 놓기만 하면 됩니다. Hider 2 내부의 모든 폴더를 드래그한 후 앱을 닫으면 자동으로 잠깁니다.
4. 이제 숨기려는 폴더와 파일을 끌어다 놓기만 하면 됩니다. Hider 2 내부의 모든 폴더를 드래그한 후 앱을 닫으면 자동으로 잠깁니다.

숨겨진 폴더에 액세스하려면 Hider 2를 실행하고 암호를 입력하십시오. 그런 다음 열려는 파일 또는 폴더를 두 번 클릭하거나 하단의 “모두 숨기기 해제” 버튼을 클릭합니다.
Mac에서 개인 파일을 숨겨서 보호
위의 두 가지 방법을 사용하면 눈에 띄지 않도록 개인 파일을 쉽게 보호할 수 있습니다. 가격에 민감하고 숨길 다른 파일이 많지 않은 경우 첫 번째 옵션이 좋습니다. 그러나 많은 파일을 처리하고 파일을 숨길 뿐만 아니라 암호화하려면 두 번째 옵션을 선택해야 합니다.
