
iPhone에는 신호 강도, 셀 타워 등에 대한 모든 종류의 기술적 세부 사항을 보여주는 숨겨진 “필드 테스트”모드가 있습니다. 대부분의 사람은 보통 사람에게는 그다지 유용하지는 않지만 막대 수를 얻는 대신 휴대 전화의 실제 신호 강도를 보여줄 수 있습니다. 그리고 그것은 유용 할 수 있습니다.
업데이트 :이 기사의 정보는 iPhone을 iOS 11로 업그레이드 한 경우 변경됩니다. iOS 11을 실행하는 iPhone을 필드 모드로 전환하기 위해 아래에 설명 된 특수 코드를 계속 사용할 수 있습니다. 그러나 더 이상 휴대 전화의 상태 표시 줄에 수치 신호 강도를 지속적으로 표시하기 위해 설명하는 트릭을 사용할 수 없습니다. 향후 업데이트가 변경되거나 새로운 해결 방법을 찾으면이 기사를 다시 업데이트하겠습니다.
관련 : 집에서 휴대폰 신호를 쉽게 증폭하는 방법
셀 타워가 밀집된 도시 지역에서도 신호 강도는 휴대 전화 이동 통신사 및 현재 위치에 따라 크게 달라질 수 있습니다. 시골 지역에서는 단일 캐리어의 탑으로 만 넓은 지역을 덮을 수 있거나 벽이 두꺼운 집에서 신호가 침투하지 않는 경우 상황이 악화됩니다 (이 경우 신호 부스터가 도움을 줄 수 있음).
이러한 상황에서 1-5 바의 모호한 범위가 아닌 휴대 전화의 정확한 신호 강도를 알면 실제로 문제를 진단하고 해결하는 가장 좋은 방법을 찾는 데 도움이됩니다. iPhone의 현장 테스트 모드가 시작됩니다.
모든 iPhone에서 현장 테스트 모드에 액세스 할 수 있습니다. 휴대 전화 앱을 시작하고 다음 코드를 다이얼 한 다음 통화 버튼을 탭하기 만하면됩니다.
*3001#12345#*

iPhone은 여러 가지 기술적 측정 메뉴를 제공하는 현장 테스트 모드로 들어갑니다. 이 중 대부분은 휴대 전화를 개발하거나 셀 타워를 테스트하는 경우에만 유용합니다.
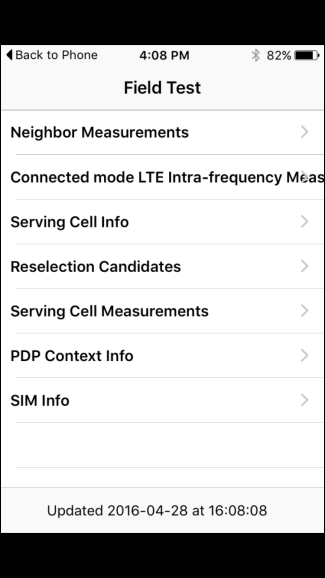
그러나 당신이 쫓고있는 것은 메뉴에 없습니다. iOS 8 또는 이전 버전을 사용하는 경우 정확한 신호 강도가 필드 테스트 화면의 왼쪽 상단에 표시됩니다. iOS 9 이상을 사용하는 경우 해당 판독 값이 대신 “전화로 돌아 가기”링크로 바뀝니다.
iOS 9에서 신호 강도를 보려면 약간의 트릭을 사용하여 기본 화면의 막대를 신호 강도 측정으로 바꾸십시오 (원하는 경우 이전 버전의 iOS에서도 수행 할 수 있음). “전원 끄기 슬라이드”메시지가 나타날 때까지 전원 버튼을 누르고 있지만 전원을 끄지 마십시오. 전원 버튼을 놓은 다음 홈 화면이 다시 나타날 때까지 홈 버튼을 길게 누릅니다. 이제 막대가 있던 곳에 신호 강도가 표시됩니다.
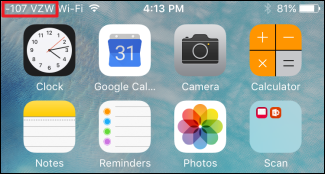
이 변경 사항은 전화를 다시 시작할 때까지 또는 위의 과정을 반복 할 때까지 지속됩니다. 신호 강도 번호를 눌러 신호 강도와 막대 간을 전환 할 수도 있습니다.
신호 강도를 확인한 후에는 집을 돌아 다니며 (또는 테스트중인 위치) 어디를 가든 정확한 신호 강도를 확인할 수 있습니다. 강도는 데시벨로 표시되며 음의 스케일로 표시됩니다 (따라서 -75 신호는 -115보다 강함). 신호 강도가 집 안에서는 약하지만 외부에서는 합리적으로 좋다는 것을 알면 신호 부스터의 완벽한 후보가 될 수 있습니다. 집 밖을 걸어 신호 강도가 가장 강한 곳을 찾을 수 있으므로 외부 안테나를 놓을 가장 좋은 지점을 알 수 있습니다.
정확한 신호 강도는 이동 통신사 및 3G 네트워크인지 4G 네트워크인지에 따라 약간 다릅니다. 그러나 일반적으로 -80보다 높은 신호는 최대 강도 (전체 막대)에 가깝고 -110보다 낮은 신호는 매우 약한 (1 막대) 것으로 간주 할 수 있습니다.
필드 테스트 모드에는 개발자와 셀룰러 기술자들이 관심을 가질만한 것이 훨씬 많지만, 막대 수만있는 것이 아니라 실제 신호 강도를 확인할 수있어 신호 부스터의 최적 배치를 결정하는 데 실제로 도움이 될 수 있습니다. 또한 이동 통신사에 가입하기 전에 친구의 휴대 전화에서 특정 지역 (예 : 집)에서 서비스를 테스트하는 데 도움이 될 수 있습니다.









