방금 새 iPhone을 구입했다면 Android보다 흥미롭지 않을 수도 있습니다. 하지만 귀하의 새로운 iPhone에는 귀하의 관심을 계속 끌 수 있는 흥미롭고 재미있는 작은 기능이 많이 있습니다.
iPhone의 기능에 대해 덜 언급된 기능 중 하나는 iOS 16에서 처음 선보인 사진 컷아웃입니다. iPhone이 iOS 16 이상에서 실행되는 경우 사진 컷아웃 기능을 사용하여 사진의 피사체를 분리할 수 있습니다.
이 기능을 사용하면 사람이나 건물 등 사진의 피사체를 사진의 나머지 부분에서 분리할 수 있습니다. 주제를 분리한 후 iPhone 클립보드에 복사하거나 다른 앱과 공유할 수 있습니다.
보여주다
iPhone에서 사진 컷아웃을 사용하는 방법
따라서 사진 컷아웃을 시도하고 싶다면 기사를 계속 읽으십시오. 아래에서는 iPhone에서 사진 컷아웃을 만들고 공유하는 몇 가지 간단하고 쉬운 단계를 공유했습니다. 시작하자.
1. 시작하려면 iPhone에서 사진 앱을 엽니다.
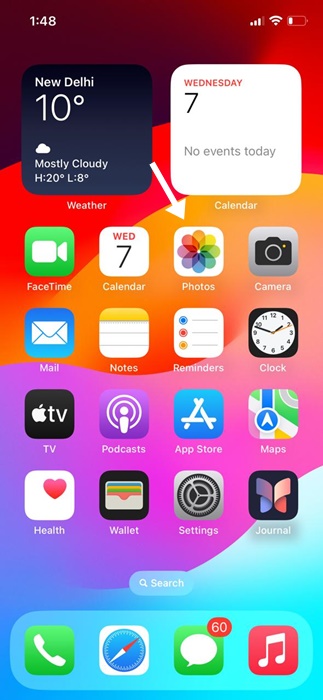
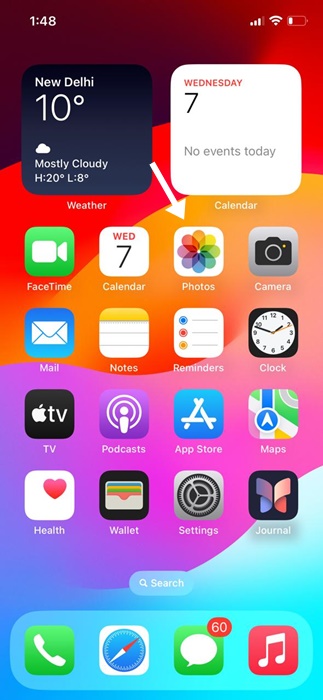
2. 메시지나 Safari 브라우저와 같은 다른 앱에서도 사진을 열 수 있습니다.
3. 사진이 열리면 분리하려는 사진의 피사체를 길게 터치하세요. 빛나는 흰색 윤곽선이 잠시 나타날 수 있습니다.
4. 이제 복사 및 공유와 같은 옵션을 표시해 보겠습니다.
5. 잘라낸 사진을 iPhone 클립보드에 복사하려면 복사를 선택합니다.
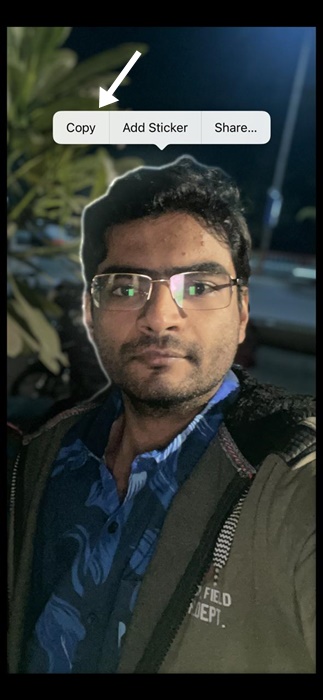
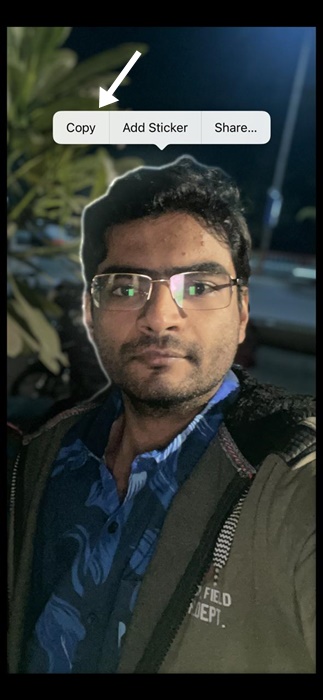
6. 다른 앱에서 컷아웃을 사용하려면 공유 옵션을 사용하세요.
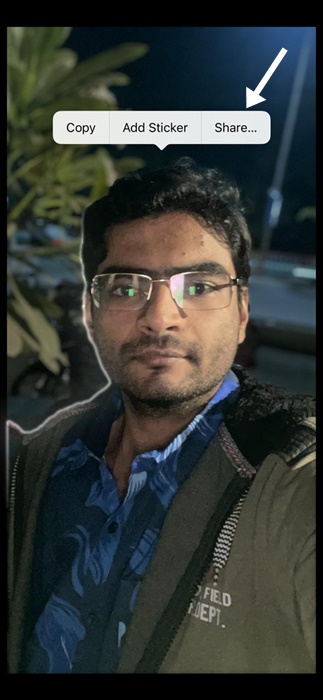
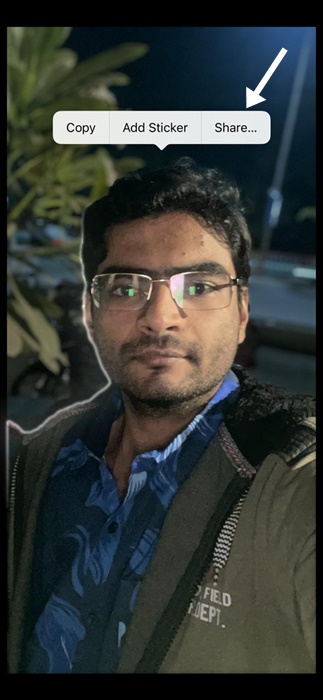
7. 공유 메뉴에서 사진 컷아웃을 보낼 앱을 선택할 수 있습니다. WhatsApp이나 메신저와 같은 앱에서 공유하려는 경우 사진 컷아웃의 배경이 투명해지지 않습니다.
그게 다야! iPhone에서 사진 컷아웃을 사용하는 방법은 다음과 같습니다.
주의해야 할 몇 가지 중요한 사항
- iPhone 사용자는 사진 컷아웃 기능이 Visual Lookup이라는 기술을 기반으로 한다는 점에 유의해야 합니다.
- 시각적 조회를 사용하면 iPhone이 사진에 표시된 피사체를 감지하여 상호 작용할 수 있습니다.
- 즉, 사진 컷아웃은 인물 사진이나 피사체가 선명하게 보이는 사진에서 더 잘 작동합니다.
iPhone에서 사진 컷아웃이 작동하지 않나요?
사진 컷아웃 기능을 사용하려면 iPhone이 iOS 16 이상을 실행해야 합니다. 또한 이 기능을 사용하려면 사진에 식별 가능한 피사체가 선명한지 확인해야 합니다.
대상을 식별할 수 없으면 작동하지 않습니다. 그러나 테스트 결과 이 기능은 모든 종류의 사진에서 매우 잘 작동하는 것으로 나타났습니다.
따라서 이 가이드는 iPhone에서 Photo Cutout을 사용하는 방법에 관한 것입니다. 이것은 꼭 시도해 봐야 할 매우 흥미로운 기능입니다. 사진 컷아웃에 대해 궁금한 점이 있으면 댓글로 알려주세요.
