iPhone 사용자라면 기기를 직접 다시 시작할 수 있는 옵션이 없다는 것을 알고 계실 것입니다. iOS를 종료했다가 다시 전원을 켜지 않고는 다시 시작할 수 있는 방법이 없습니다.
예, iPhone을 다시 시작하는 ‘소프트 재설정’이라는 기능이 있지만 이는 다릅니다. 그러나 iOS 18이 출시되면서 이제 바로가기를 사용하여 iPhone을 다시 시작할 수 있는 옵션이 제공됩니다.
그뿐만 아니라, iPhone 제어 센터에 직접 ‘iPhone 재시동’ 바로가기를 추가할 수도 있습니다. 궁금하신 경우 수행해야 할 작업은 다음과 같습니다.
보여주다
1. 다시 시작 바로가기 만들기
첫 번째 단계는 나만의 재시작 바로가기를 만드는 것입니다. iPhone에서 만드는 방법은 다음과 같습니다.
1. iPhone에서 바로가기 앱을 실행하세요.
2. 앱이 열리면 왼쪽 상단에 있는 (+) 아이콘을 탭하세요.
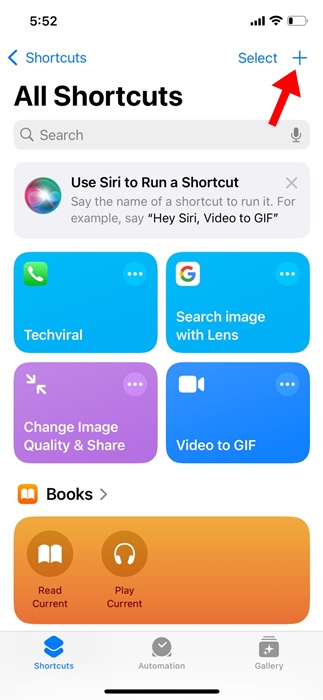
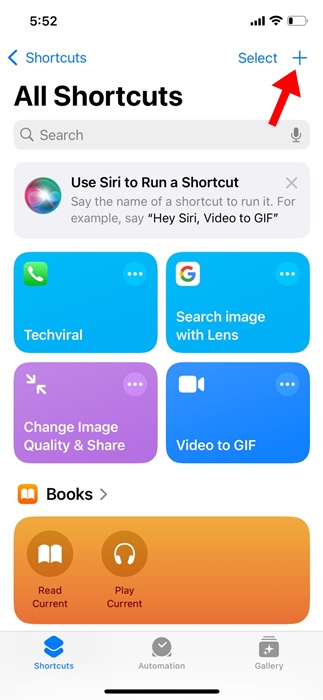
3. 검색 필드에 다시 시작을 입력하고 종료 작업을 선택합니다.
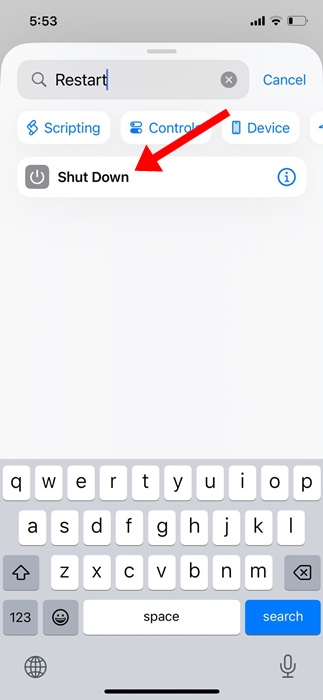
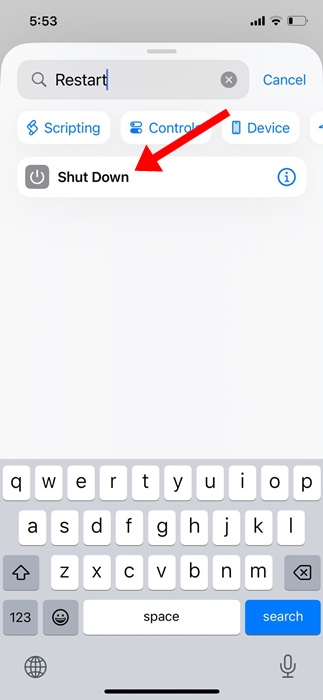
4. 그런 다음 파란색으로 강조 표시된 종료 작업을 탭합니다.
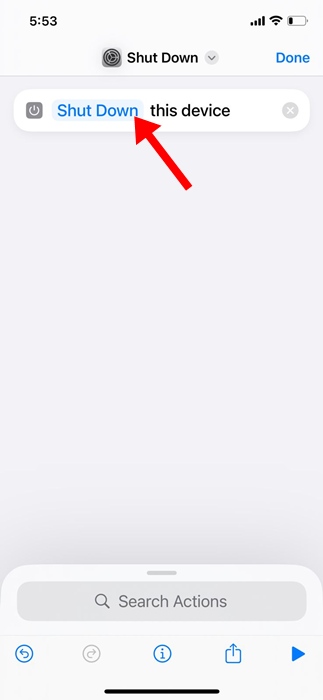
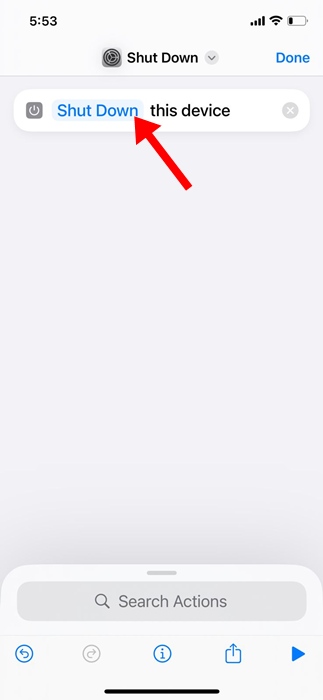
5. 드롭다운 메뉴에서 다시 시작을 선택합니다.
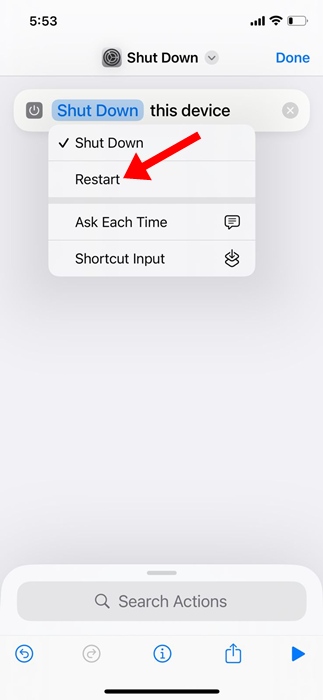
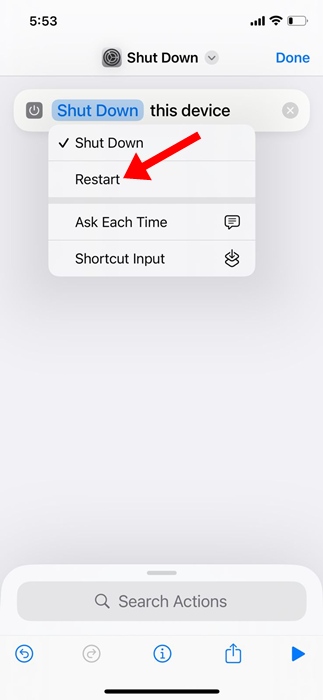
6. 이제 바로가기 이름을 바꿀 수 있습니다. 그렇게 하려면 종료 드롭다운을 클릭하고 이름 바꾸기를 선택합니다.
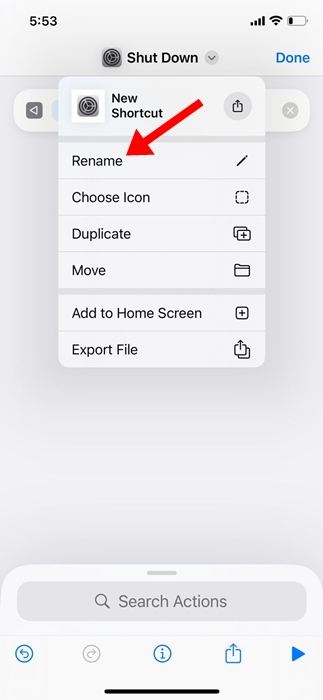
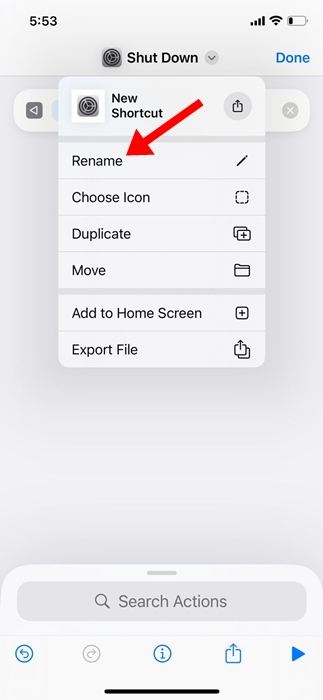
7. iPhone 재시동 또는 재시동과 같이 원하는대로 새 바로 가기의 이름을 지정하십시오. 새 이름을 저장하려면 오른쪽 상단의 완료를 누르세요.
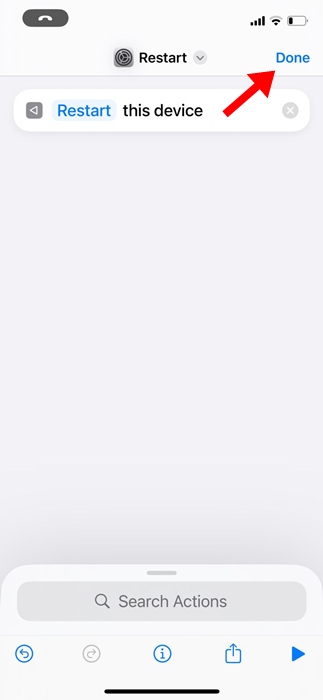
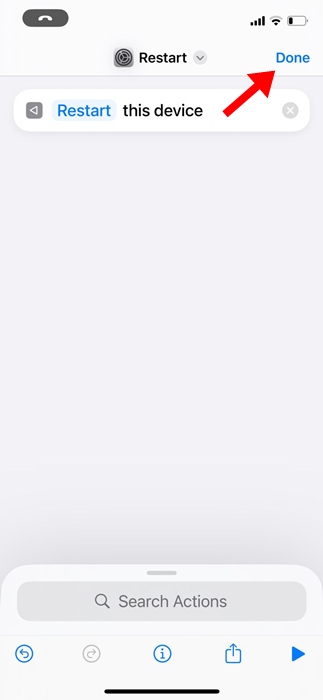
8. 바로가기에 사용자 정의 아이콘을 추가할 수도 있습니다. 그렇게 하려면 아이콘 선택 옵션을 선택하세요.
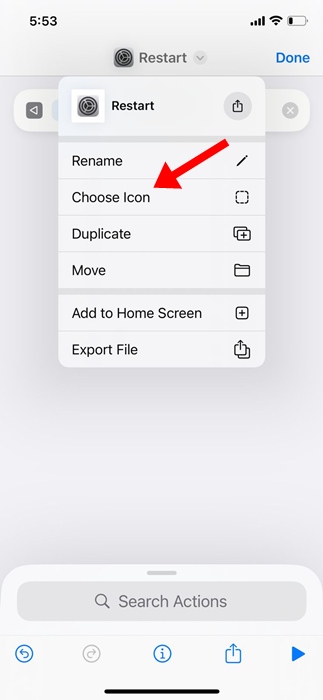
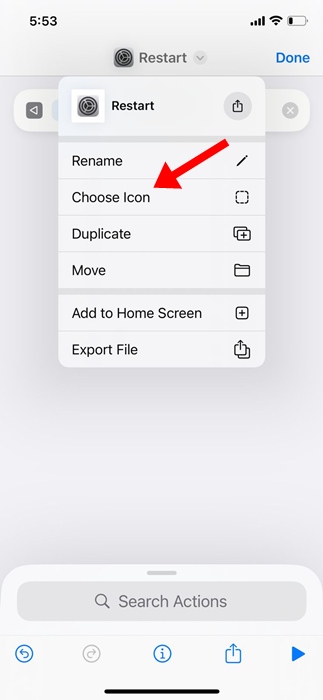
9. 변경 후 오른쪽 상단에 있는 완료를 탭하세요.
2. 제어 센터에 다시 시작 바로가기 추가
이제 iPhone을 다시 시작하기 위한 바로가기를 만들었으므로 다음으로 할 일은 제어 센터에 바로가기를 추가하는 것입니다. 이렇게 하면 바로가기에 빠르게 액세스할 수 있습니다. 당신이해야 할 일은 다음과 같습니다.
1. iPhone에서 제어 센터를 엽니다.
2. 다음으로, 화면 왼쪽 상단에 있는 (+) 아이콘을 탭하세요.


3. 화면 하단에서 컨트롤 추가를 탭합니다.
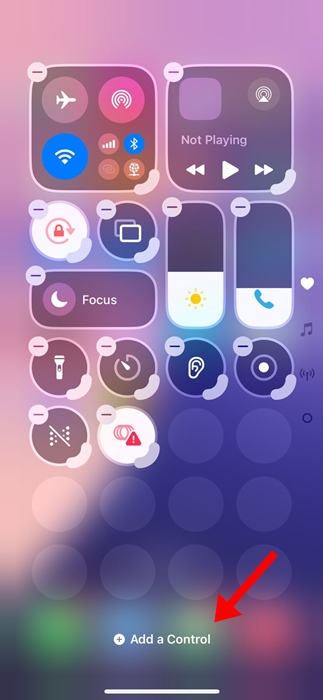
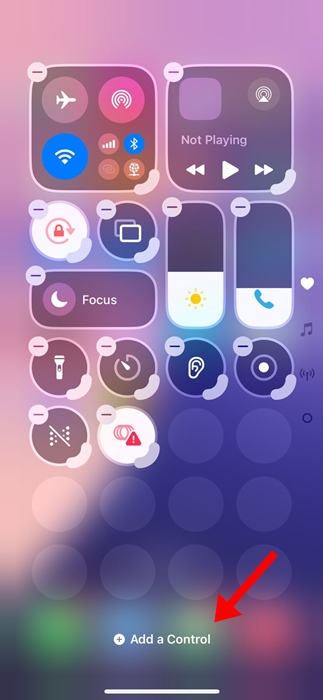
4. 바로가기를 입력하고 선택합니다.
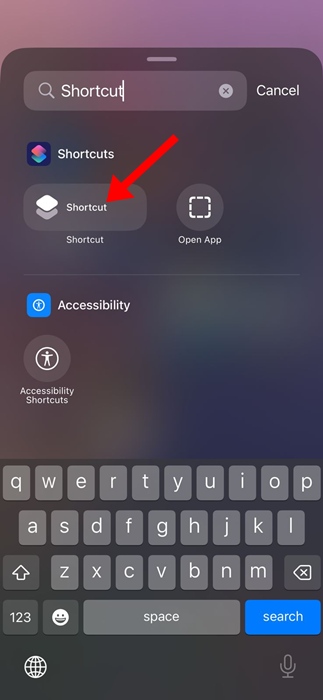
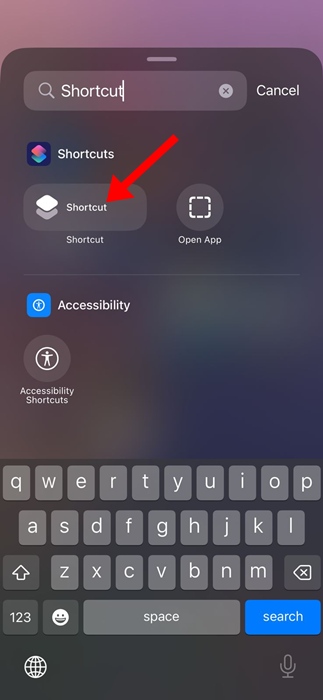
5. 생성한 iPhone 다시 시작 바로가기를 선택합니다.
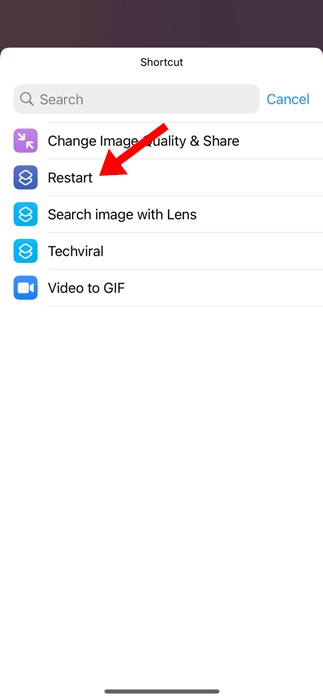
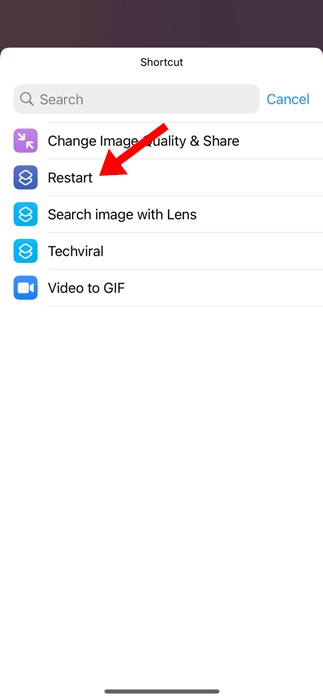
6. 다시 시작 바로가기가 제어 센터에 추가됩니다.
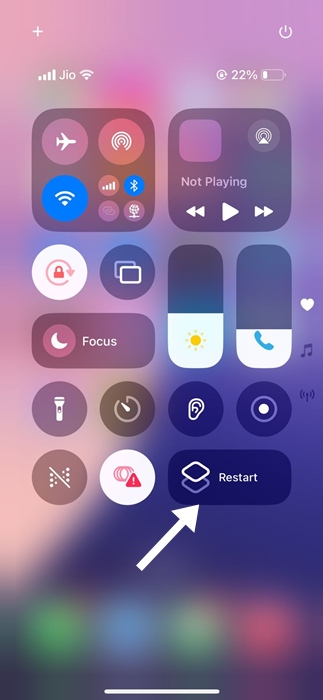
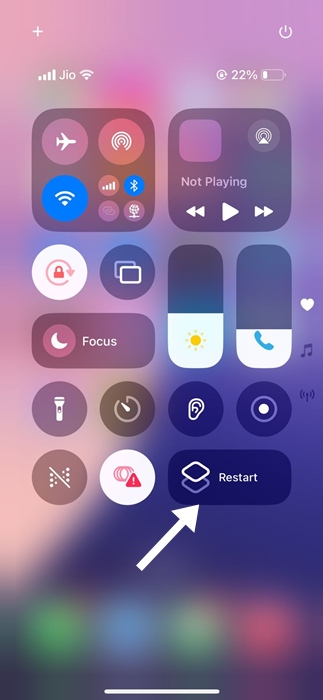
7. 제어 센터에서 바로가기를 누르면 다시 시작 확인 대화 상자가 표시됩니다. 다시 시작을 탭하면 iPhone이 즉시 다시 시작됩니다.
이 문서에서는 iPhone에서 다시 시작 바로가기를 만들고 이를 제어 센터에 추가하는 방법을 설명합니다. 이 주제에 대해 추가 도움이 필요하면 댓글을 통해 알려주시기 바랍니다. 또한, 이 가이드가 도움이 된다면 친구들과 공유하는 것도 잊지 마세요.
