
Excel에서 셀 범위를 지정하면 수식에서 해당 셀을 쉽게 참조 할 수 있습니다. 워크 시트에 많은 데이터가 포함 된 통합 문서가있는 경우 셀 범위를 지정하면 수식을보다 쉽게 읽고 혼동하지 않을 수 있습니다.
관련 : Excel에서 셀 범위에 이름을 지정하는 방법
그러나 특히 스프레드 시트가 큰 경우 어떤 이름이 어떤 범위를 나타내는 지 기억하지 못할 수 있습니다. 이 스프레드 시트의 수식을 만들 때 참조 할 수있는 이름 목록과 관련 셀 범위를 생성하는 방법을 보여줍니다.
통합 문서에있는 이름 수에 따라 새 워크 시트를 사용하여 목록을 저장할 수 있습니다. 우리의 목록은 그리 길지는 않지만 여전히 나머지 데이터와 별도로 유지하려고합니다. 따라서 Excel 창의 맨 아래에있는 워크 시트 탭을 마우스 오른쪽 단추로 클릭하고 팝업 메뉴에서 “삽입”을 선택하십시오. “삽입”대화 상자가 표시되면 “일반”탭이 활성화되어 있고 오른쪽 상자에서 “워크 시트”가 선택되어 있는지 확인하십시오. 그런 다음 “확인”을 클릭하십시오.

새 워크 시트에서 이름 목록을 시작할 셀을 선택하고 수식 탭을 클릭하십시오. 원하는 경우 아래처럼 목록 위에 제목을 추가 할 수 있습니다.

정의 된 이름 섹션에서 “수식에 사용”을 클릭하고 드롭 다운 메뉴에서 “이름 붙여 넣기”를 선택하십시오. “F3″을 누를 수도 있습니다.
참고 : 통합 문서에 명명 된 셀 범위가 없으면 “수식에 사용”단추를 사용할 수 없습니다.

붙여 넣기 이름 대화 상자에서 명명 된 모든 셀 범위가 붙여 넣기 이름 목록에 표시됩니다. 워크 시트에 전체 목록을 삽입하려면“붙여 넣기 목록”을 클릭하십시오.

선택한 셀부터 목록이 삽입됩니다. 이름이 잘리지 않도록 열을 넓힐 수 있습니다. 더블 화살표가 될 때까지 넓히려는 열의 오른쪽 가장자리에 커서를 놓고 더블 클릭하십시오.
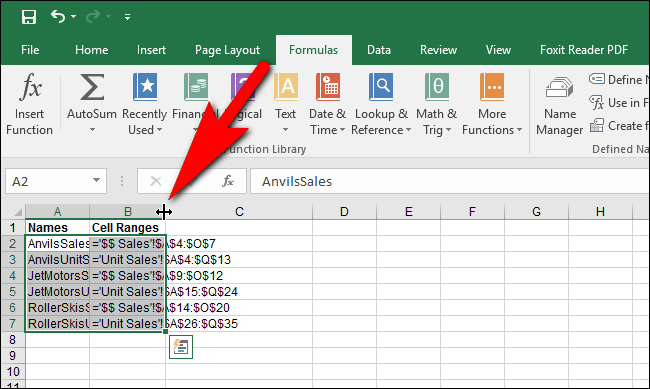
이름 목록과 해당 셀 범위가 워크 시트에 표시됩니다. 이와 같이 통합 문서를 저장하면 이름 목록이 표시되고 원하는 경우 워크 시트를 인쇄 할 수도 있습니다.

통합 문서에 이름을 추가하거나 통합 문서에서 이름을 제거하면 생성 된 목록을 삭제하고 다시 생성하여 업데이트 된 목록을 얻습니다.









