다른 모든 웹 브라우저와 마찬가지로 PC용 ARC 브라우저도 웹 페이지를 더 빠르게 로드하기 위해 캐시를 저장합니다. 하지만 ARC를 처음 사용하고 웹 브라우저가 이상하게 작동한다면 어떻게 될까요?
유사한 문제에 직면하여 캐시, 쿠키 및/또는 기록을 지우고 싶다면 올바른 방법을 알아야 합니다.
ARC 브라우저는 단순성을 염두에 두고 제작되었지만 기능에 적응하려면 여전히 시간이 필요합니다. 그래서 여러분의 작업을 좀 더 쉽게 만들기 위해 Arc에서 브라우저 캐시를 지우는 방법을 보여주는 이 가이드를 마련했습니다.
보여주다
Arc에서 브라우저 캐시를 지우는 방법 – Windows
Windows 버전의 Arc 브라우저를 사용하는 경우 다음 단계에 따라 저장된 캐시를 지워야 합니다.
1. Windows PC에서 Arc 브라우저를 실행합니다.
2. 다음으로 화면 왼쪽 상단의 Arc 아이콘을 클릭하세요.
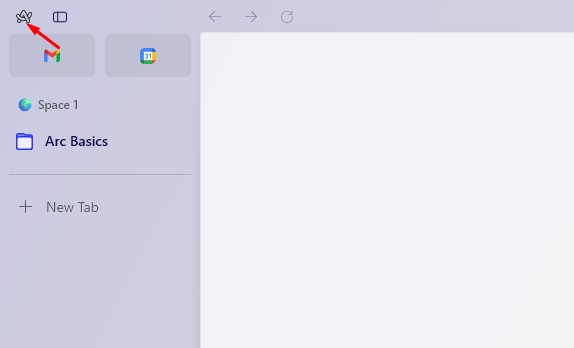
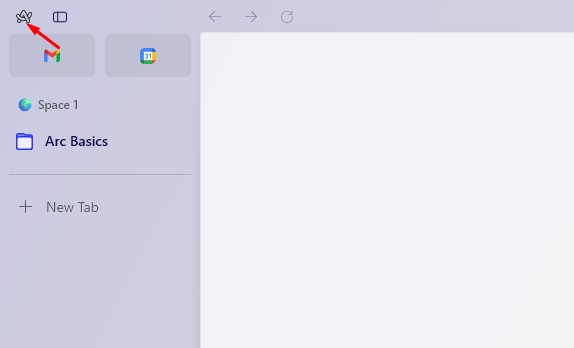
3. 아크 메뉴에서 설정을 선택합니다.
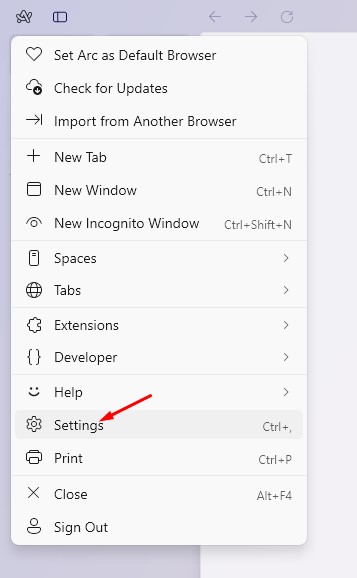
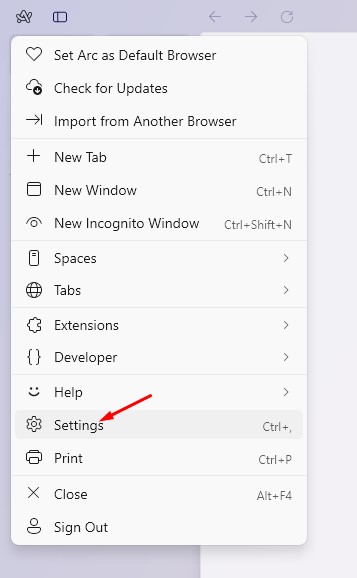
4. 기본 프로필을 선택합니다.
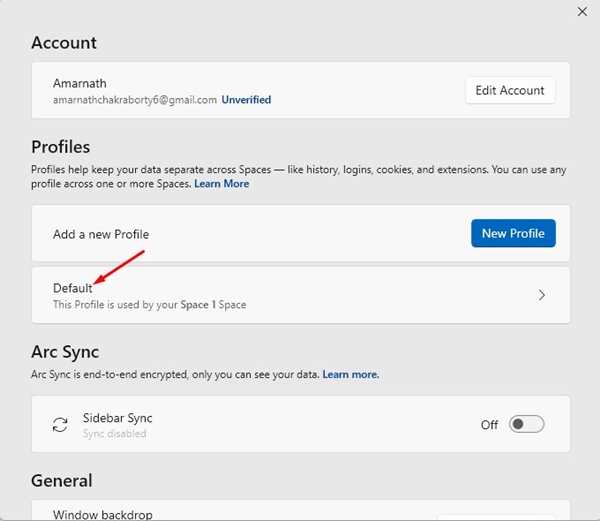
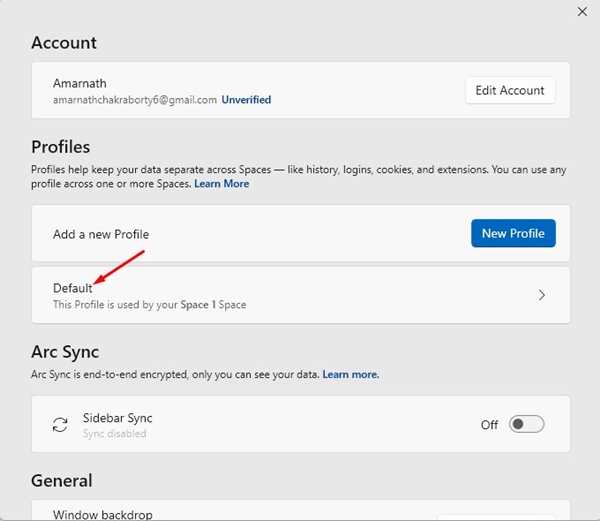
5. 화면 하단까지 아래로 스크롤한 후 인터넷 사용 기록 삭제를 클릭합니다.
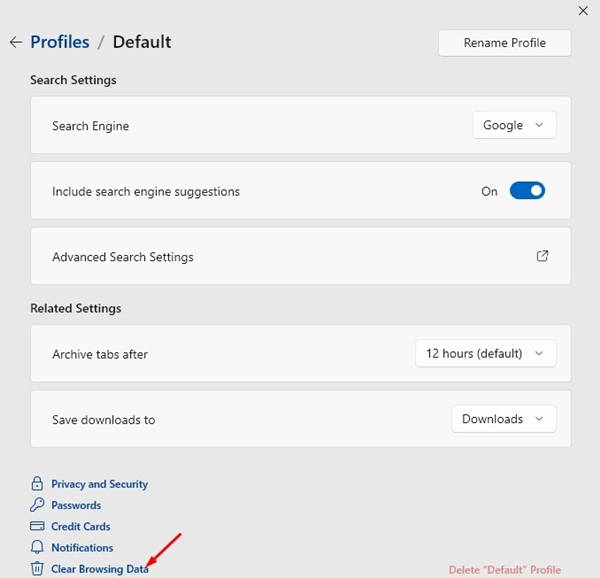
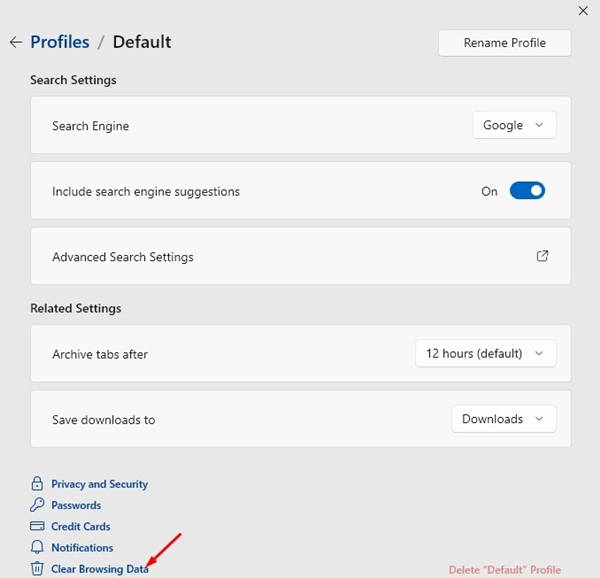
6. 설정에서 검색 데이터 삭제를 클릭하세요.
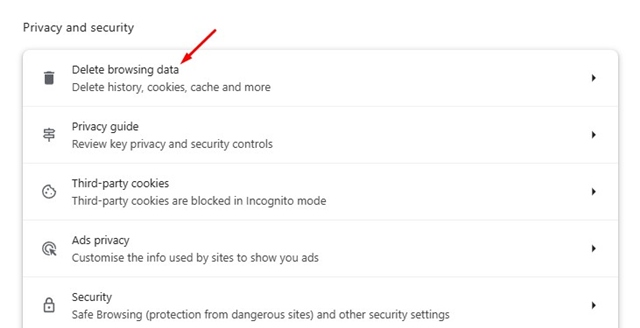
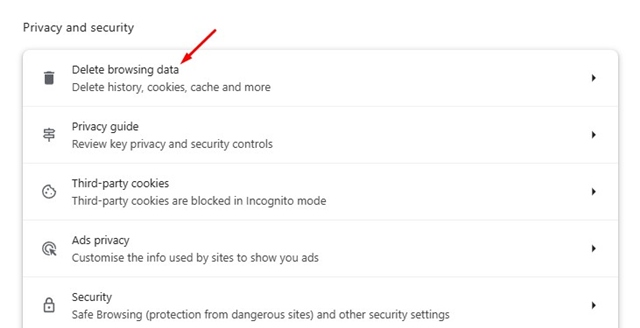
7. 검색 데이터 삭제 프롬프트에서 쿠키와 캐시된 이미지 및 파일을 선택합니다. 이 작업을 완료한 후 데이터 삭제를 클릭하세요.
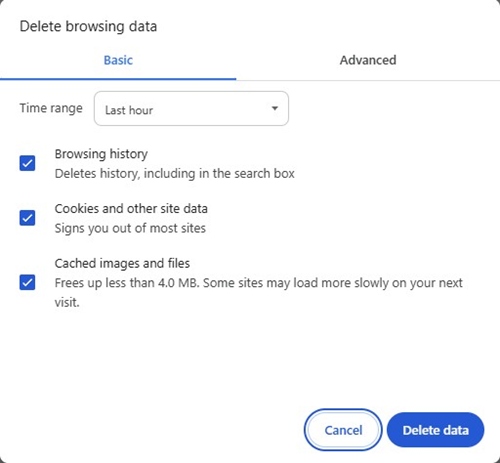
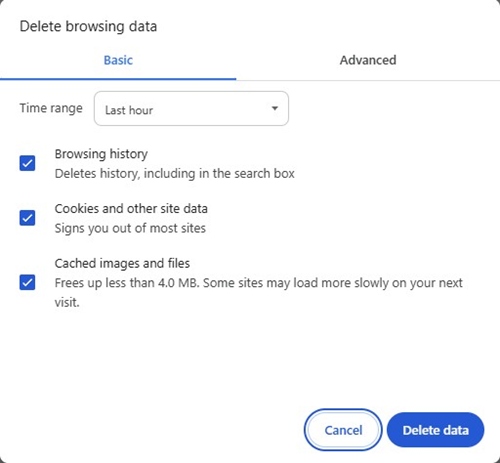
Arc에서 브라우저 캐시를 지우는 대체 방법
Windows용 Arc 브라우저에는 저장된 캐시를 모두 지울 수 있는 다른 방법도 있습니다. 당신이해야 할 일은 다음과 같습니다.
1. 아크 브라우저를 실행하세요.
2. 왼쪽 사이드바에서 새 탭 버튼을 클릭합니다.
3. 검색창에 다음 경로를 붙여넣고 Enter를 누르세요.
arc://settings/clearBrowserData
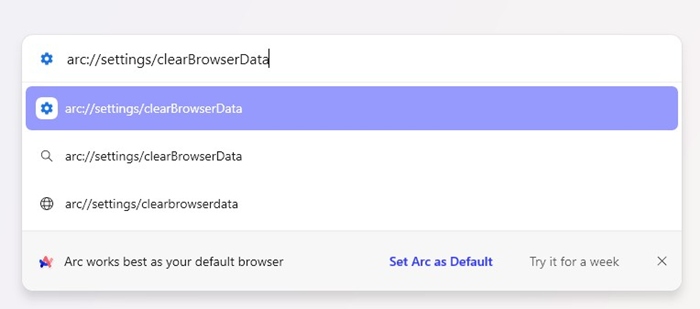
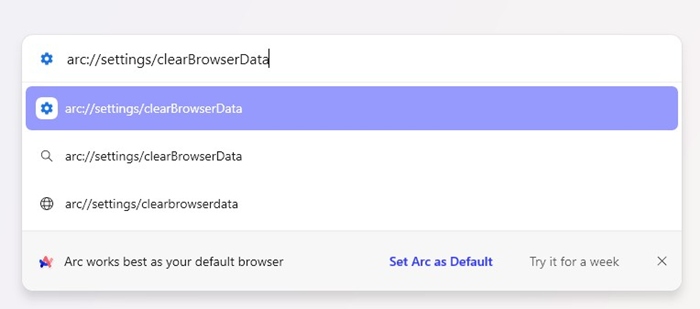
4. 검색 기록, 쿠키 및 기타 사이트 데이터, 캐시된 이미지 및 파일을 선택합니다. 이 작업을 완료한 후 데이터 삭제를 클릭하세요.
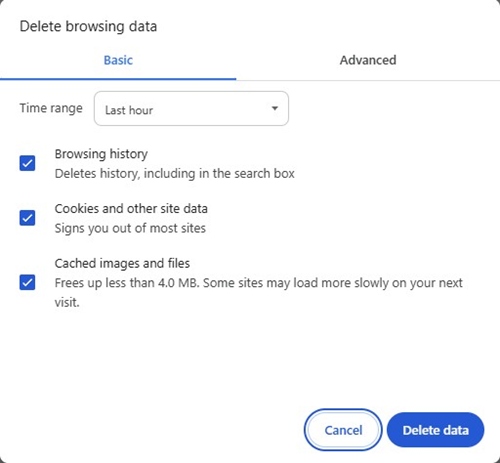
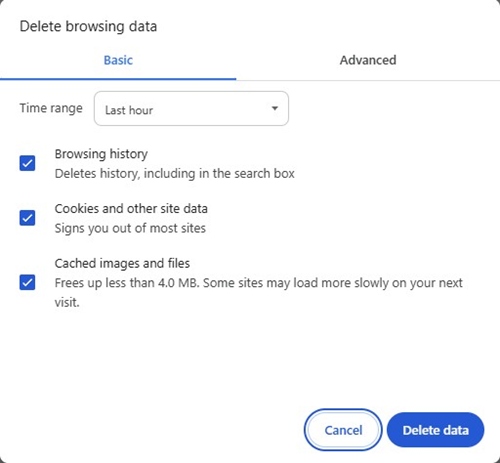
Arc에서 브라우저 캐시를 지우는 방법 – MacOS
MacOS용 Arc에서 브라우저 캐시를 지우는 단계는 약간 다릅니다. MacOS에서 브라우저를 사용하는 경우 수행해야 할 작업은 다음과 같습니다.
1. 웹 브라우저를 실행하세요. 다음으로 Mac 메뉴 바로 이동하여 Arc > 설정을 클릭합니다.
2. 그런 다음 프로필로 이동하여 프로필을 선택하여 인터넷 사용 기록을 지웁니다.
3. 인터넷 사용정보 삭제를 클릭하세요.
4. Arc의 Chromium 설정에서 검색 데이터 삭제를 클릭합니다.
5. 삭제하려는 시간 범위와 데이터 유형을 선택합니다. 완료되면 데이터 삭제를 클릭합니다.
한 사이트의 캐시 및 쿠키를 지우는 방법은 무엇입니까?
Chrome 브라우저와 마찬가지로 Arc 브라우저를 사용하면 개별 사이트의 캐시 및 쿠키도 지울 수 있습니다. 당신이해야 할 일은 다음과 같습니다.
1. Arc 브라우저를 실행하고 사이드바에서 사이트 제어 아이콘을 클릭합니다. 아니면 탭으로 전환하세요.
2. 다음으로, 아래 스크린샷과 같이 세 개의 점을 클릭하세요. 이 옵션을 사용할 수 없는 경우 주소 표시줄에 있는 세 개의 점을 클릭하세요.
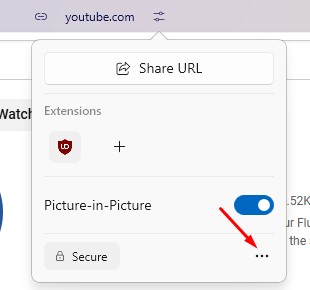
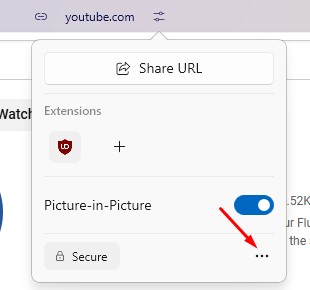
3. 나타나는 메뉴에서 캐시 지우기를 선택합니다.
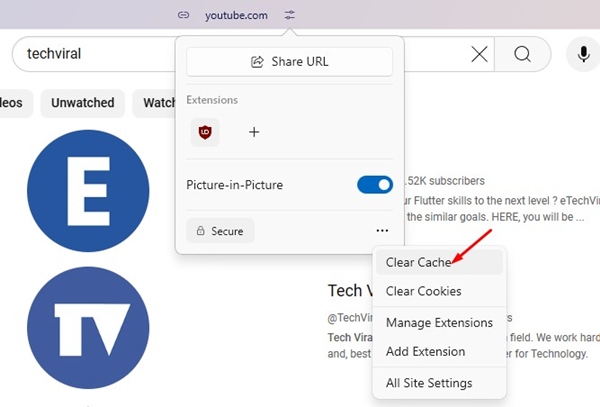
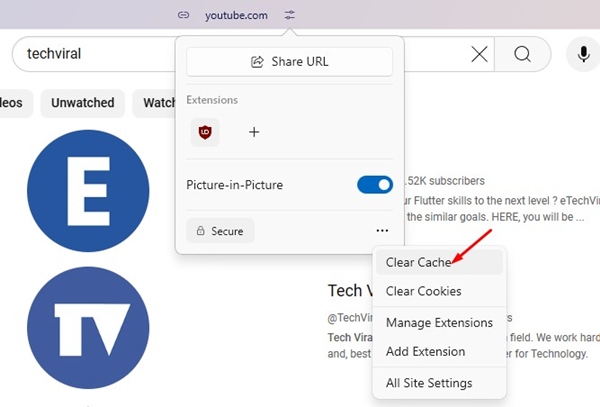
이 가이드에서는 Arc에서 브라우저 캐시를 지우는 방법을 설명합니다. 이 주제에 대해 추가 도움이 필요하면 댓글을 통해 알려주시기 바랍니다. 또한, 이 가이드가 도움이 된다면 친구들과 공유하는 것도 잊지 마세요.
