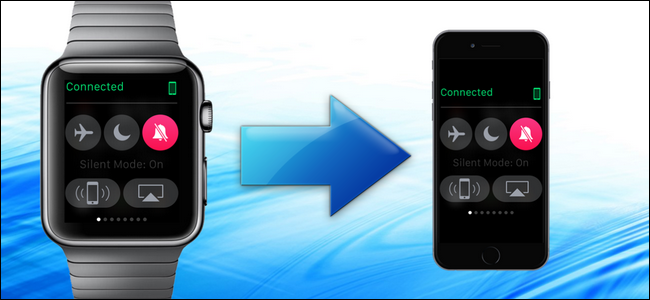
Apple Watch가 정말 유용하다는 것을 알게되었으며 피트니스 및 활동 성과, 사용자 화 된 시계 모드, 수신 한 메시지 및 시계 화면에서 거의 모든 것을 공유하려고합니다. 다행히 시계의 스크린 샷을 찍는 것은 정말 쉽습니다.
watchOS 3부터는 시계에서 스크린 샷 기능을 활성화해야합니다. 기본적으로 켜져 있지 않습니다. 이렇게하려면 Watch 앱을 열고 내 시계 화면에서 “일반”을 누릅니다. 그런 다음 아래로 스크롤하여 “스크린 샷 사용”슬라이더 버튼을 눌러 녹색으로 바꿉니다.

시계에서 스크린 샷 기능을 사용하도록 설정 한 후에는 시계 모드, Dock, 앱 또는 캡처하려는 알림을 열고 스크린 샷에 원하는 방식으로 항목을 정렬합니다. 측면 버튼을 짧게 누른 다음 즉시 디지털 크라운을 누릅니다.
참고 : 측면 버튼을 너무 길게 누르면 시계의 전원을 끄거나 절전 모드로 전환 할 수있는 화면이 나타납니다. 이 경우 디지털 크라운을 눌러 원래 위치로 돌아갑니다.
시계 화면이 잠깐 동안 흰색으로 바뀌고 손목이 두드리는 소리가납니다. 시계에서 소리가 활성화 된 경우 카메라 셔터 소리도 들립니다.

스크린 샷은 시계에 저장되지 않습니다. iPhone으로 직접 “사진”앱으로 전송됩니다. 휴대 전화의 홈 화면에서 “사진”아이콘을 누릅니다.

시계의 스크린 샷은 “카메라 롤”앨범에 저장됩니다. “사진”앱의 “앨범”화면이 현재 표시되어 있지 않으면 화면 하단의 “앨범”을 누릅니다.

앨범 목록에서 “카메라 롤”을 누릅니다.

“카메라 롤”앨범에서 액세스하려는 스크린 샷을 누릅니다.

사진은 화면 하단에 몇 가지 옵션이있는 화면에 표시됩니다. 하트 아이콘을 눌러 이미지를 즐겨 찾기 앨범에 추가하거나 휴지통 아이콘을 눌러 이미지를 삭제하거나 공유 아이콘 (위쪽 화살표가있는 상자)을 눌러 이미지를 공유 할 수 있습니다.

관련 : iOS 공유 메뉴를 사용자 정의하는 방법
iOS 공유 시스템을 사용하면 현재 앱에서 휴대 전화의 다른 앱으로 무언가를 보낼 수 있습니다. 위쪽 화살표가있는 상자는“공유 시트”시스템 또는 공유 메뉴에 액세스하며 매우 유용하고 사용자 정의 할 수 있습니다. iOS 공유 메뉴를 사용자 정의하고 사용하는 방법에 대한 기사를 참조하십시오.











