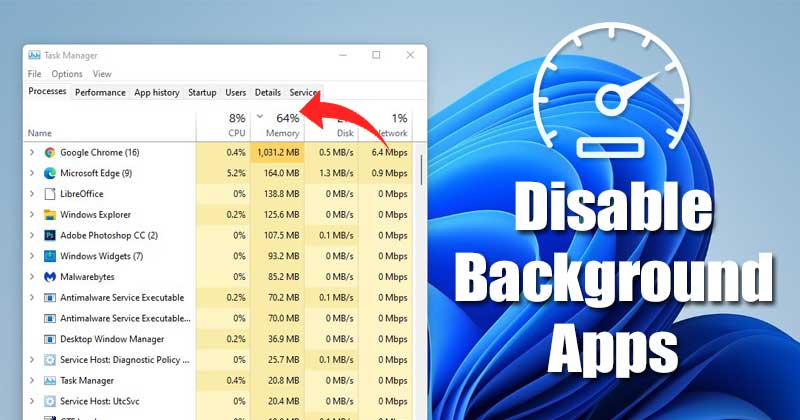
Windows 운영 체제를 사용하는 경우 많은 앱이 백그라운드에서 실행된다는 것을 알 수 있습니다. RAM이 충분하다면 성능 문제에 대한 걱정 없이 백그라운드에서 원하는 만큼 많은 프로그램을 실행할 수 있습니다.
그러나 RAM이 충분하지 않고 성능 문제가 발생하는 경우 백그라운드 앱을 비활성화할 수 있습니다. Windows의 일부 앱은 사용하지 않더라도 백그라운드에서 실행됩니다.
백그라운드에서 실행되는 동안 인터넷과 RAM 리소스를 적극적으로 소비합니다. 따라서 시간이 지남에 따라 PC가 느려지는 경우 백그라운드 앱을 추적하는 것이 가장 좋습니다. Windows 11에서는 몇 가지 간단한 단계를 통해 백그라운드 앱을 비활성화할 수 있습니다.
보여 주다
Windows 11에서 백그라운드 앱을 비활성화하는 5가지 최상의 방법 목록
따라서 이 기사에서는 Windows 11에서 백그라운드 앱을 비활성화하는 가장 좋은 방법을 나열합니다. 공유할 방법은 간단합니다. 우리가 언급한 대로 구현하십시오.
1) 설정을 통해 백그라운드 앱 비활성화
이 방법에서는 설정 앱을 사용하여 Windows 11에서 백그라운드 앱을 비활성화합니다. 다음은 따라야 할 몇 가지 간단한 단계입니다.
1. 먼저 시작 메뉴를 클릭하고 설정을 클릭합니다.

2. 설정 앱에서 앱을 클릭합니다.
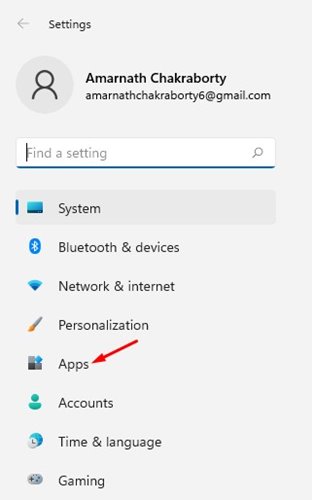
3. 오른쪽 창에서 아래와 같이 앱 및 기능 옵션을 클릭합니다.
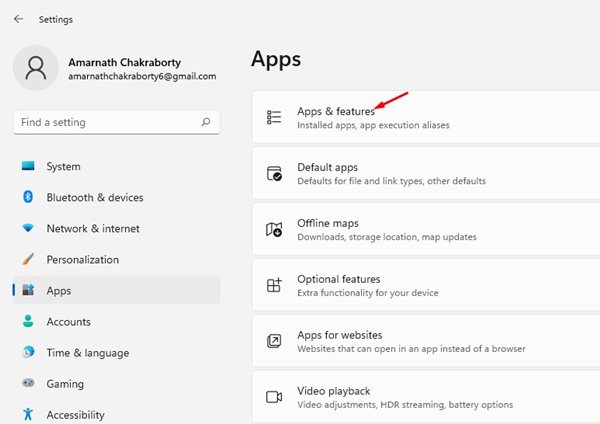
4. 시스템에 설치된 모든 앱이 나열됩니다. 비활성화하려는 앱을 찾아 그 뒤에 있는 세 개의 점을 클릭해야 합니다.
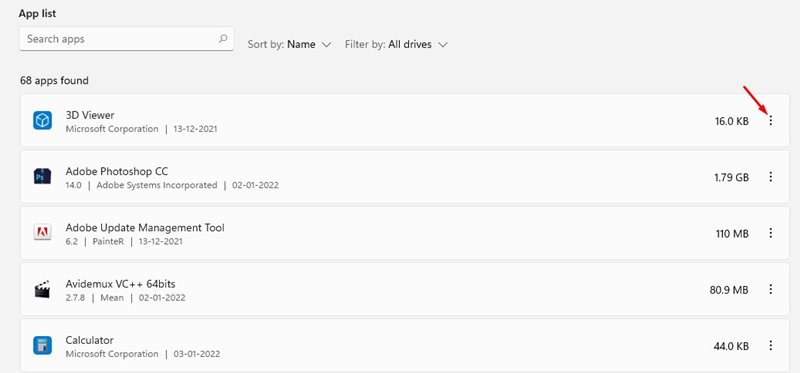
5. 옵션 목록에서 고급 옵션을 클릭합니다.
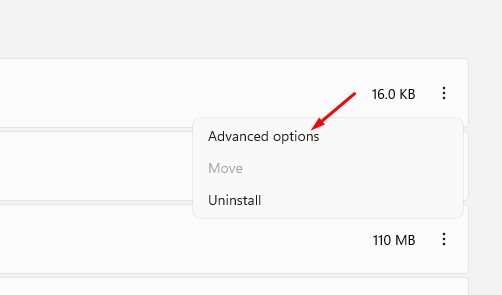
6. 이제 백그라운드 앱 권한 섹션을 찾습니다. 이 앱을 백그라운드에서 실행하도록 허용에서 안 함을 선택합니다.
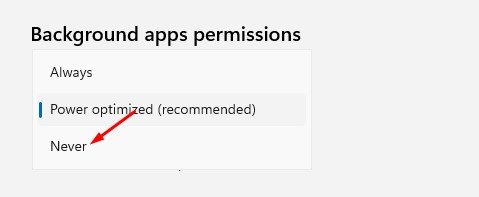
2) 배터리 설정에서 백그라운드 앱 비활성화
Windows 랩톱을 사용하는 경우 이 방법을 구현하여 백그라운드 앱을 비활성화해야 합니다. 우리가 언급한 단계를 따라야 합니다.
1. 먼저 설정> 시스템> 시스템> 전원 및 배터리로 이동하십시오.
2. 전원 및 배터리 페이지의 배터리 섹션에서 배터리 사용량을 클릭합니다.
3. 이제 앱별 배터리 사용량 옵션을 찾아 앱 이름 뒤에 있는 세 개의 점을 클릭합니다.
4. 그런 다음 백그라운드 활동 관리 옵션을 클릭합니다.
5. 백그라운드 앱 권한에서 ‘안함’을 선택합니다.
이렇게 하면 Windows 11 노트북에서 백그라운드 앱이 비활성화됩니다.
3) 작업 관리자 사용
이 방법에서는 Windows 11 작업 표시줄을 사용하여 앱이 백그라운드에서 실행되지 않도록 합니다. Windows 11에서 백그라운드 앱을 비활성화하려면 아래에 공유된 몇 가지 간단한 단계를 따르세요.
1. 먼저 Windows 11 검색을 클릭하고 작업 관리자에 입력합니다. 옵션 목록에서 작업 관리자를 엽니다.
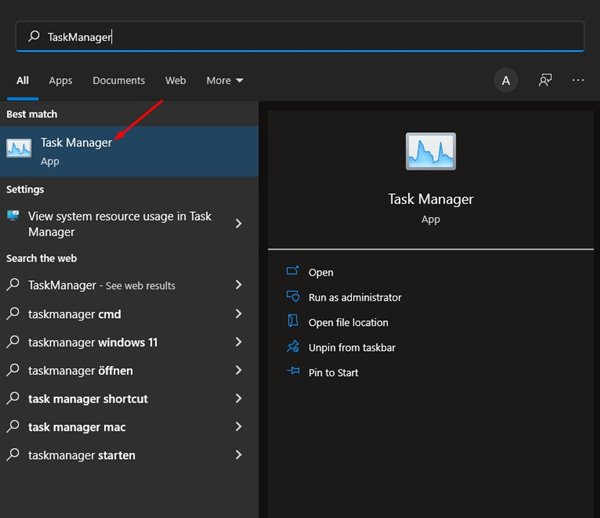
2. 작업 관리자에서 아래와 같이 자세히 옵션을 클릭합니다.
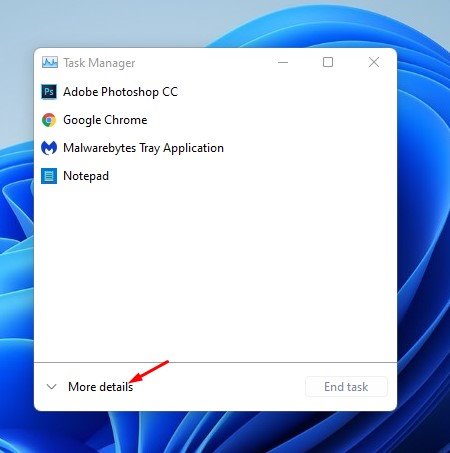
3. 이제 시작 탭으로 전환해야 합니다.
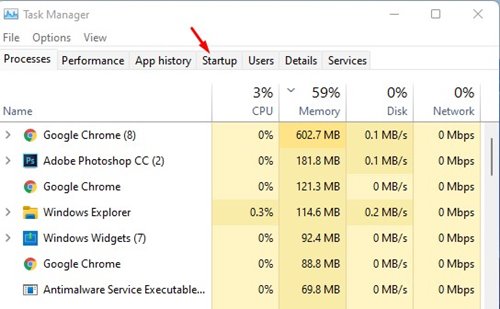
4. 시작 프로그램에서 백그라운드에서 실행하지 않을 앱을 선택하고 ‘사용 안 함’ 옵션을 클릭합니다.
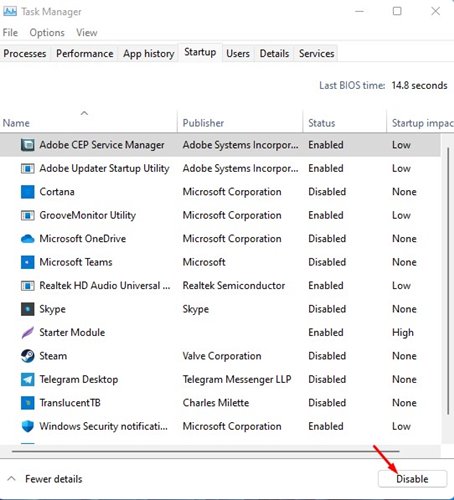
그게 다야! 완료되었습니다. 이렇게 하면 Windows 11 시작 시 앱이 실행되지 않습니다.
4) 레지스트리를 통해 Windows 11에서 백그라운드 앱 비활성화
배경 앱을 비활성화하는 더 기술적인 방법을 원하면 아래 단계를 따라야 합니다.
1. 먼저 Windows 키 + R 버튼을 눌러 실행 대화 상자를 엽니다. 실행 대화 상자에서 regedit를 입력하고 Enter 버튼을 누르십시오.
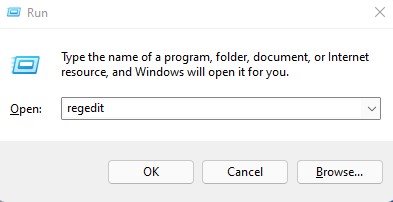
2. 레지스트리 편집기가 열립니다. 다음 경로로 이동해야 합니다.
HKEY_LOCAL_MACHINESOFTWAREPoliciesMicrosoftWindows
3. Windows를 마우스 오른쪽 버튼으로 클릭하고 새로 만들기 > 키를 선택합니다.
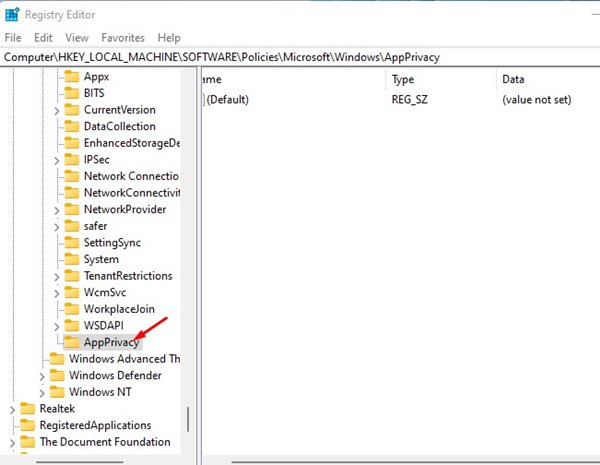
5. 이제 오른쪽 창의 빈 공간 아무 곳이나 마우스 오른쪽 버튼으로 클릭하고 새로 만들기 > DWORD(32비트) 값을 선택합니다. 새 값의 이름을 LetAppsRuninBackground로 지정합니다.
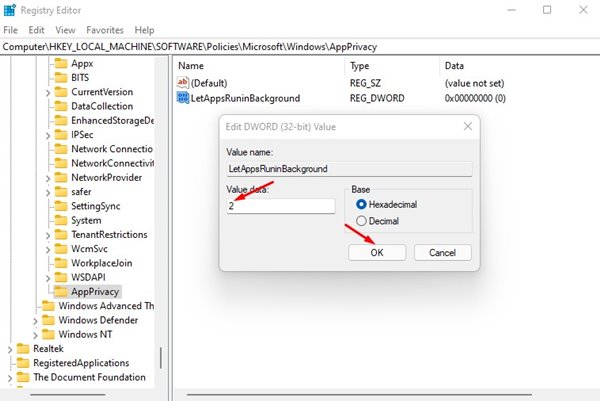
5) 그룹 정책 편집기를 통해 백그라운드 앱 비활성화
로컬 그룹 정책 편집기를 사용하여 운영 체제를 변경할 수 있습니다. Windows 11에서 백그라운드 앱을 비활성화하는 데 사용할 수도 있습니다. 수행해야 할 작업은 다음과 같습니다.
1. 먼저 Windows 키 + R 버튼을 눌러 실행 대화 상자를 엽니다. 실행 대화 상자에서 gpedit.msc를 입력하고 Enter 버튼을 누르십시오.
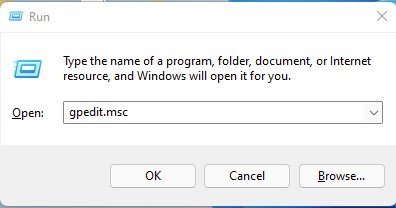
2. 로컬 그룹 정책 창에서 다음 경로로 이동합니다.
Computer ConfigurationAdministrative TemplatesWindows ComponentsApp Privacy
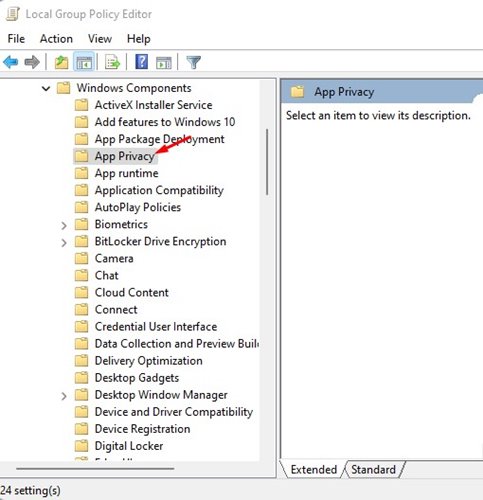
3. 오른쪽 창에서 Windows 앱을 백그라운드에서 실행하도록 허용을 찾아 두 번 클릭합니다.
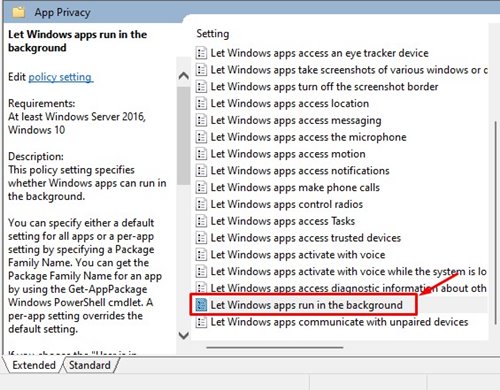
4. 다음 창에서 ‘사용 안함’을 선택하고 적용 버튼을 클릭합니다.
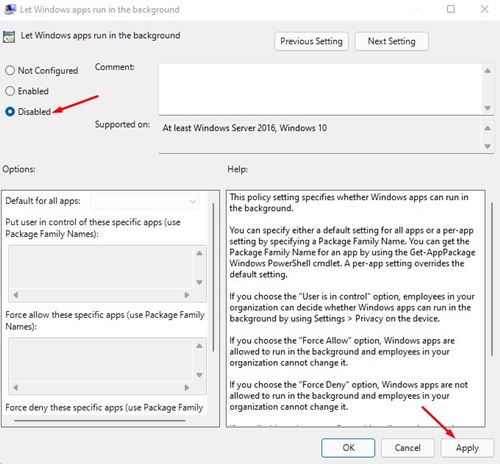
특히 Windows 10/11 운영 체제에서 백그라운드 앱을 비활성화하는 것은 매우 쉽습니다. 그러나 시스템 앱은 PC 성능을 저해할 수 있으므로 비활성화해서는 안 됩니다. 이 기사가 도움이 되었기를 바랍니다! 친구들에게도 공유해주세요. 이와 관련하여 의문 사항이 있으면 아래 의견란에 알려주십시오.
