
아카이브를 추출하거나 일부 파일을 압축해야합니까? nags 및 광고로 가득한 WinZip 및 WinRAR과 같은 큰 프로그램은 사용하지 마십시오. 최신 버전의 Windows는 ZIP 파일을 통합적으로 지원하며 무료 오픈 소스 7-Zip을 사용하여 다른 모든 것을 가장 잘 관리합니다.
기본 ZIP 파일 : Windows 모든 것을 처리합니다
관련 : Zip 파일에 대해 알아야 할 모든 것
간단하게 유지하십시오! 파일 보관 프로그램을 전혀 설치할 필요가 없습니다.
아무 것도 다운로드하지 않고 파일 탐색기에서 ZIP 파일을 만들 수 있습니다. 이렇게하려면 하나 이상의 파일 또는 폴더를 선택하십시오. 마우스 오른쪽 버튼을 클릭하고 보내기> 압축 (압축) 폴더를 선택하십시오.
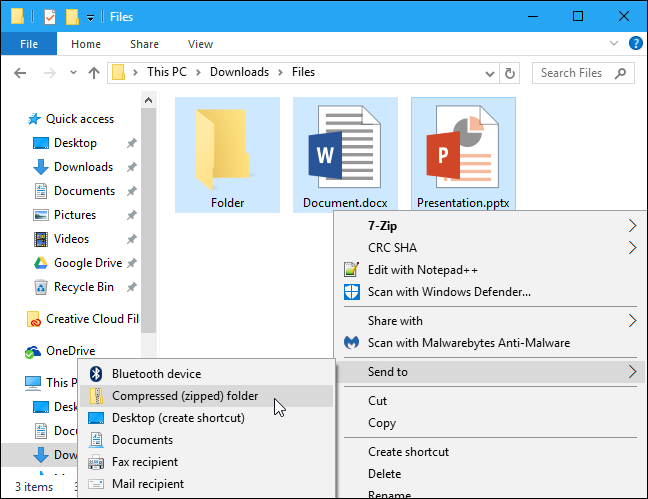
원본 파일은 지워지지 않습니다. 이렇게하면 원본 파일과 해당 파일의 사본이 포함 된 .zip 파일이 모두 생깁니다. 더 많은 파일을 추가하고 싶습니까? 방금 만든 ZIP 파일로 끌어다 놓기 만하면됩니다.

Windows는 다운로드 한 .zip 파일로 작업 할 수도 있습니다. .zip 파일을 두 번 클릭하여 내용을보십시오. 그런 다음 PC 어디에서나 파일을 복사하여 붙여 넣거나 끌어서 놓을 수 있습니다.
전체 ZIP 파일을 추출하려면 마우스 오른쪽 버튼으로 클릭하고 “Extract All”을 선택하십시오. 기본적으로 Windows는 현재 폴더에서 아카이브 이름을 가진 새 폴더를 선택하지만 다른 폴더를 선택할 수 있습니다. “추출”을 클릭하면 Windows에서 파일의 내용을 추출합니다.
대부분의 경우 이것이 필요합니다.
다른 모든 유형의 아카이브 : 7-Zip

그러나 가끔씩 .rar, .7z, .tar.gz 또는 .tar.bz와 같은 다른 아카이브 형식이 나타날 수 있습니다. 이러한 형식으로 아카이브를 추출 (또는 작성)해야하는 경우 다른 애플리케이션이 필요합니다. 암호화를 사용하여 보관 파일을 암호로 보호하는 등의 고급 기능을 사용하려면 다른 응용 프로그램이 필요합니다.
관련 : 암호화를 사용하여 파일 및 폴더를 암호로 보호하는 방법
Windows가 제공하는 것 이상이 필요한 경우에는 7-Zip을 권장합니다. 7-Zip은 Windows 용 무료 오픈 소스 강력한 보관 도구입니다. 자체 7z 형식은 환상적이지만 RAR, ZIP, GZIP, BZIP2, DMG, 및 ISO를 포함한 다른 인기있는 형식도 지원합니다.
7-Zip을 설치 한 후 파일 탐색기에서 아카이브 파일을 마우스 오른쪽 버튼으로 클릭하고 7-Zip> 여기에서 추출 또는 7-Zip> 아카이브에 추가와 같은 옵션을 사용하여 파일 관리자에서 아카이브를 추출하거나 생성 할 수 있습니다.

관련 : 벤치마킹 : 최고의 파일 압축 형식은 무엇입니까?
7-Zip 애플리케이션을 직접 열고이를 사용하여 아카이브를 찾아보고 추출하고 작성할 수도 있습니다.
“추가”버튼을 사용하거나 파일 관리자의 7-Zip 메뉴를 사용하여 아카이브를 만들 때 아카이브 형식, 압축 수준 (높은 수준의 파일, 그러나 파일을 생성하고 나중에 추출하는 데 더 많은 시간과 CPU 리소스와 암호화 암호가 필요합니다. AES-256 암호화를 선택하면 선택한 암호로 파일이 암호화됩니다. 파일에 액세스 할 수있는 사람은 파일을 잠금 해제하기 위해 암호가 필요합니다. 그렇지 않으면 파일을 볼 수 없습니다.

7-Zip은 실제로 모든 파일 아카이빙 프로그램 중에서도 최고의 압축률을 보여줍니다. 자체 7z 형식을 선택하면 다른 보관 형식보다 작은 파일이 표시됩니다.
관련 : 7-Zip의 추악한 아이콘을 더 잘 보이는 아이콘으로 바꾸는 방법
물론 가장 예쁘지 않습니다. 기능적이고 베어 본이지만 기본 아이콘은 약간의 광택을 사용할 수 있습니다. 더 좋아 보이게하려면 7-Zip 테마 관리자를 사용하여 아이콘을 더 좋아 보이는 아이콘으로 바꿉니다.
몇 가지 더 많은 기능을 가진 더 예쁜 인터페이스 : PeaZip

기본적으로 더 멋진 인터페이스를 원한다면 Windows 용 완전 무료 및 오픈 소스 파일 아카이브 프로그램 인 PeaZip을 사용해보십시오.
PeaZip은 더 멋진 인터페이스를 제공하며 파일 해시를 확인하고 (파일이 손상되지 않았는지 확인) 안전하게 삭제하는 등 7-Zip이 제공하지 않는 몇 가지 기능을 제공합니다. 그렇다고해서 일반 사용자에게 더 나은 옵션이라는 의미는 아닙니다. PeaZip은 더 많은 옵션을 제공합니다. 보통 사람은 필요하지 않으므로 좀 더 혼란 스러울 수 있습니다.
WinZip과 WinRAR : 당신을 잔소리하는 비싼 응용 프로그램

ZIP 파일로 작업하기 위해 WinWin 또는 RAR 파일로 작업하기 위해 WinRAR이 필요하지 않습니다. 대부분의 경우 멀리 떨어져있는 것이 좋습니다.
WinZip과 WinRAR은 모두 상용 응용 프로그램입니다. WinZip은 $ 29.95이고 WinRAR는 $ 29입니다. 이제는 무료로 제공되는 것보다 더 효과적으로 요구를 충족시키는 견고한 소프트웨어에 대한 비용을 지불하는 것이 아니라 이러한 응용 프로그램이 불필요합니다. 그들은 7-Zip보다 조금 더 예쁘게 보일지 모르지만, 대부분의 사람들이 알아 차릴 것입니다.
WinRAR에는 일부 사람들이 원하는 특정 기능이 있습니다. 손상되거나 불완전한 다중 부분 RAR 아카이브를 복구하고보다 쉽게 작업 할 수있는 기능. 예를 들어, Usenet에서 여러 부분으로 구성된 RAR 아카이브를 다운로드하는 경우이 방법이 편리 할 수 있습니다. 현재로서는 WinZip 고유의 특정 기능에 대해 알고 있지 않습니다.

WinZip과 WinRAR은 무료 평가판을 제공하므로 쉽게 다운로드하여 사용할 수 있습니다. 그러나 WinZip과 WinRAR은 응용 프로그램을 시작할 때마다 나타나는 독창적 인 창으로 비용을 지불합니다. 아카이브 파일을 추출하여 작성하려는 경우에는 가치가 없습니다.









