
Windows 10은 작업 표시 줄에 약간의 기능을 추가합니다. 이제 시작 단추를 누르지 않고도 검색 (또는 Cortana)을 사용할 수 있으며“작업보기”단추를 클릭하여 모든 창을 볼 수 있습니다. 이 공간을 차지하고 싶지 않습니까? 숨기는 방법은 다음과 같습니다.
Cortana는 Windows 검색 기능을 뛰어 넘어 컴퓨터에있는 것보다 더 많은 것을 찾을 수 있도록 도와주는 디지털 지원입니다. 사실, 장소 및 정보를 찾는 데 도움이 될 수 있습니다. 또한 알림을 제공하고, 패키지를 추적하고, 전자 메일 및 문자를 보내고, 일정 관리를 도와줍니다. Cortana는 또한 컴퓨터에서 일반 검색 기능을 수행합니다. 그러나 Cortana를 사용하지 않으려면 레지스트리를 통해 비활성화하고 표준 Windows 검색 기능으로 돌아갈 수 있습니다. 그러나 어느 쪽이든, 그 상자는 여전히 작업 표시 줄에 있습니다.
상자를 차지하지 않으려면 숨길 수 있습니다. 숨길 수있는 Windows 10의 가상 데스크톱 기능에 액세스 할 수있는 작업보기 버튼도 있습니다.
관련 : Windows 10에서 Cortana를 비활성화하는 방법
검색 / 코르 타나 상자를 숨기는 방법
Search / Cortana 상자를 숨기려면 작업 표시 줄의 빈 부분을 마우스 오른쪽 단추로 클릭하고 팝업 메뉴에서 “Cortana”(또는 “Search”)> “Hidden”을 선택하십시오.
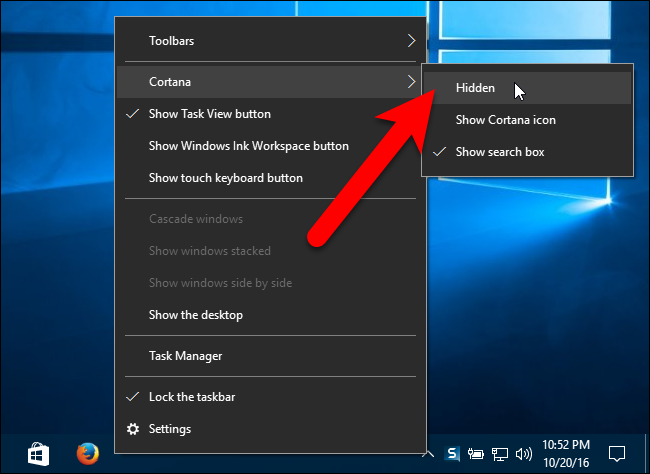
작업 표시 줄에서 상자가 사라집니다.
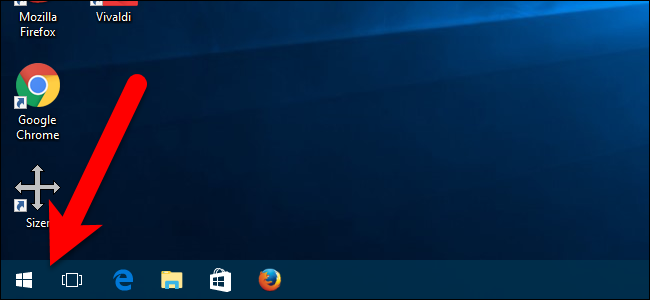
검색 창에 액세스 할 수는 없지만 작업 표시 줄을 사용하지 않을 때 작업 표시 줄에서 공간을 차지하지 않으려면 작업 표시 줄에 검색 / 코르 타나 아이콘 만 표시하면됩니다. 검색 패널에 액세스하십시오. 작업 표시 줄에 아이콘 만 표시하려면 작업 표시 줄의 빈 공간을 마우스 오른쪽 단추로 클릭하고 “Cortana”(또는 “검색”)> “Cortana 아이콘 표시”(또는 “검색 아이콘 표시”)를 선택하십시오.
![]()
아이콘이 Search / Cortana 상자가있는 작업 표시 줄에 나타납니다. 클릭하여 검색을 시작하십시오.
![]()
작업보기 버튼을 숨기는 방법
작업보기는 Windows 10에 추가 된 새로운 기능으로, 가상 데스크톱을 만들어 열려있는 프로그램을 분류 할 수 있습니다. 한 번에 많은 프로그램을 열었을 때 매우 유용합니다. 작업보기 버튼은 작업 표시 줄의 검색 / 코르 타나 상자 오른쪽에 있습니다.

가상 데스크톱을 사용하지 않는 경우 작업 표시 줄에서 작업보기 단추를 제거 할 수 있습니다. 이렇게하려면 작업 표시 줄의 빈 영역을 마우스 오른쪽 단추로 클릭하고 팝업 메뉴에서 “작업보기 단추 표시”를 선택하십시오.

이제 검색 상자와 작업보기 단추가 모두 작업 표시 줄에서 제거되었습니다.

관련 : Classic Shell을 사용하여 Windows 7 시작 메뉴를 Windows 10으로 가져 오기
Search / Cortana 상자를 숨겨도이 기능이 완전히 제거되지는 않습니다. Cortana를 검색하거나 사용하려면 시작 버튼을 클릭하고 검색어를 입력하십시오. 물론, 무료 프로그램 인 Classic Shell을 설치하여 메뉴의 검색 상자를 사용하여 Windows 7과 유사한 시작 메뉴를 다시 얻을 수도 있습니다.









