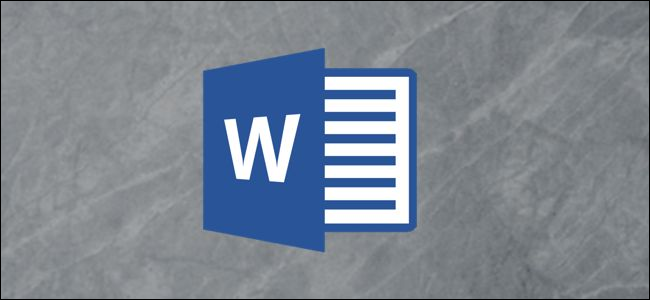
대부분의 광고가 온라인으로 전환되었지만 전단지의 힘을 부정 할 수는 없습니다. 판매하는 제품이나 서비스가 있고 지역 게시판에 전단지를 게시하려는 경우 맨 아래에 세로 분리가있어 사람들이 연락처 정보를 쉽게 얻을 수 있습니다. 다음은 Word에서 만드는 방법입니다.
수직 티어 오프 생성
전단지의 고기에 통행인을 끌어 들이기에 충분한 내용과 디자인이 포함되어 있는지 확인하십시오. Microsoft는 올바른 방향으로 나아가거나 직접 만들 수있는 전단지 템플릿을 몇 가지 제공합니다. 그러나 수직 분리를위한 공간을 확보 할 수 있도록 하단에 충분한 여백을 남겨 두십시오.
전단지의 내용과 디자인을 마쳤 으면 이제 수직 분리를 만들 차례입니다.
앞에서 언급했듯이 분리를 위해 바닥에 충분한 공간을 두는 것이 중요합니다. 경험상 가장 좋은 규칙은 페이지 하단에 3 인치의 여백 (이 예제에서 다루고있는 내용)을 제공하는 것이지만, 분리 할 정보의 양에 따라 다릅니다.
여백을 설정하려면 “레이아웃”탭으로 이동하여 “여백”버튼을 클릭하십시오.
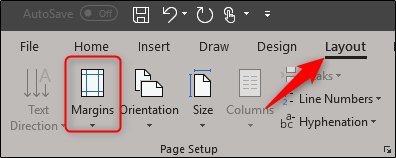
드롭 다운 메뉴에서 하단의 “사용자 정의 여백”옵션을 선택하십시오.

“여백”탭이 이미 선택된 페이지 설정 창이 열립니다. 아래쪽 여백을 3”으로 설정 한 다음“확인”을 클릭하십시오.

그것은 당신에게 당신의 분리를위한 충분한 공간을 제공해야합니다.
분리를 위해 문서 바닥 글에 테이블을 사용합니다. 테이블은 하나의 행이어야하지만 8-10 개의 열일 수 있습니다. 다시 말하지만이 정보는 분리 할 정보의 양에 따라 다릅니다.
문서의 바닥 글 영역을 두 번 클릭하여 엽니 다. 그런 다음 “삽입”탭으로 전환 한 다음 “테이블”버튼을 클릭하십시오.

드롭 다운 메뉴에서 그리드를 사용하여 테이블을 만듭니다. 8×1 테이블 (8 열 1 행)을 사용합니다.

이제 3 인치 여백에 맞게 새 테이블의 크기를 조정해야합니다. 테이블의 아래쪽 가장자리를 잡고 드래그하십시오.

이제 테이블을 설정 했으므로 이제 텍스트가 완성되었습니다. 대부분의 분리는 더 많은 정보에 맞게 세로 텍스트 방향을 사용합니다.
텍스트를 회전 시키려면 표의 모든 열을 강조 표시하고 선택한 열을 마우스 오른쪽 단추로 클릭 한 다음 상황에 맞는 메뉴에서 “텍스트 방향”을 선택하십시오.
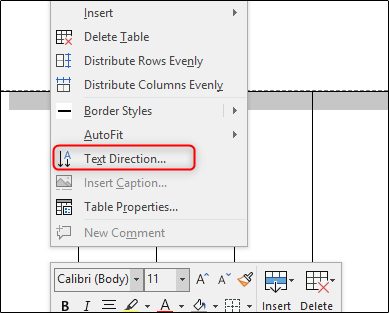
가장 적합한 방향을 선택할 수 있습니다. 방향을 선택하면 “확인”을 클릭하십시오.

이제 이름, 전화, 이메일 또는 원하는 정보를 입력 할 수 있습니다.

다른 글꼴을 사용하거나 텍스트 크기를 변경하거나 작은 이미지를 삽입 할 수도 있습니다.
Word에서 이미지를 텍스트와 함께 인라인으로 삽입하도록 기본 설정되어 있으므로 이미지를 삽입하는 경우 테이블이 약간 벗어나지 않도록 준비하십시오. 걱정하지 마십시오. 쉬운 해결책입니다.
관련 : Microsoft Word에서 그림 및 기타 그림 주위에 텍스트를 감싸는 방법
먼저 이미지 옆에있는 “레이아웃 옵션”아이콘을 클릭하십시오.

팝업 메뉴에서 “텍스트 뒤에”옵션을 선택하십시오.

이제 남은 것은 이미지의 크기를 조정하고 원하는 위치에 배치하는 것입니다.

이제 해당 셀의 내용을 복사하여 테이블의 다른 셀에 붙여 넣습니다.
남은 일은 인쇄하고 떼어 내기 측면의 선을 자르고 전단지를 걸기 만하면됩니다. 행운을 빕니다!









