
Windows에서 바로 가기 아이콘에는 작은 화살표가있어보고있는 것이 바로 가기임을 알려줍니다. 이전 버전의 Windows보다 화살표가 작지만별로 매력적이지는 않습니다. 다행히도 아주 쉽게 제거 할 수 있습니다.
작은 화살표를 제거하려면 Windows 레지스트리를 조정해야하지만 몇 가지 다른 방법이 있습니다. 이러한 방법은 Windows 7, 8 및 10에서 작동해야합니다.
레지스트리를 수동으로 편집
가장 쉬운 방법은 아니지만 추가 소프트웨어를 다운로드하거나 실행하지 않고도 레지스트리를 직접 편집 할 수 있습니다. 당신은 또한 당신이 정말 못생긴 것을 좋아하는 경우에 대비하여 레지스트리를 사용하여 Windows Vista 시절부터 대형 화살표를 다시 가져올 수 있습니다.
관련 : Windows 레지스트리 백업 및 복원 방법
레지스트리를 변경하려고하므로 다음과 같은 경고 메시지가 표시됩니다. 레지스트리 편집기는 강력한 도구이므로 시스템이 불안정하거나 작동하지 않을 수있는 항목을 확실히 변경할 수 있습니다. 이것은 지침을 고수하는 한 누구나 할 수있는 간단한 해킹입니다. 이전에 사용해 본 적이 없다면 시작하기 전에 레지스트리 편집기를 사용하는 방법에 대해 읽어보십시오. 그리고 변경하기 전에 Registry (및 컴퓨터)를 반드시 백업하십시오.
시작하려면 시작을 누르고 “regedit”를 입력하여 레지스트리 편집기를 엽니 다. Enter 키를 눌러 레지스트리 편집기를 열고 PC를 변경할 수있는 권한을 부여하십시오. 레지스트리 편집기에서 왼쪽 사이드 바를 사용하여 다음 키로 이동하십시오.
HKEY_LOCAL_MACHINESOFTWAREMicrosoftWindowsCurrentVersionExplorer
Explorer 키를 살펴보고 Shell Icons라는 하위 키가 있는지 확인하십시오. 없는 경우 탐색기 폴더 아이콘을 마우스 오른쪽 단추로 클릭하고 새로 작성> 키를 선택한 후 쉘 아이콘의 이름을 지정하여 작성해야합니다.
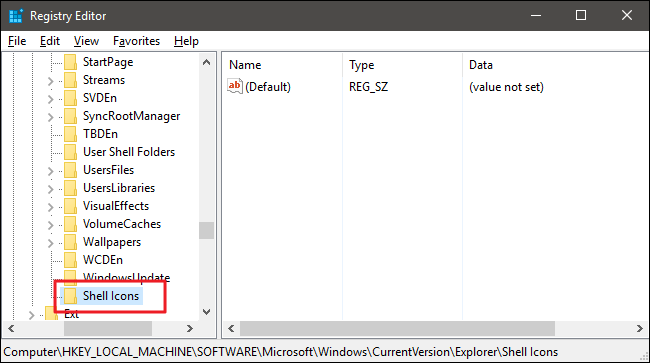
다음으로 Shell Icons 키 안에 새로운 값을 만듭니다. 쉘 아이콘 폴더 아이콘을 마우스 오른쪽 단추로 클릭하고 새로 작성> 문자열 값을 선택하십시오. 새 값의 이름을 29로 지정하십시오.

이제 그 값을 수정하겠습니다. 새 29 값을 두 번 클릭하고 “값 데이터”상자에 다음을 입력 (또는 복사하여 붙여 넣기)하여 바로 가기 아이콘에서 화살표를 제거하십시오.
%windir%System32shell32.dll,-50

확인을 클릭하고 레지스트리 편집기를 종료하십시오. 변경 사항을 보려면 컴퓨터를 다시 시작하거나 로그 오프했다가 다시 켜야합니다. 화살표를 다시 가져 오려면 생성 한 29 개의 값을 삭제하십시오. 쉘 아이콘 키를 그대로 둘 수 있습니다.
너무 기울어지면 다른 옵션도 있습니다. 일반 화살표를 초대형 Vista 스타일 화살표로 바꿀 수 있습니다. 그것들은 거대하고 추악하지만, 어떤 아이콘이 지름길인지에 대해서는 오해가 없습니다. 생성 한 29 키의 값으로이 문자열을 사용하십시오.
%windir%System32shell32.dll,-16769
그런 다음 레지스트리 편집기를 닫고 컴퓨터를 다시 시작하여 변경 내용을 확인하십시오.
원 클릭 레지스트리 해킹 다운로드

관련 : 자신의 Windows 레지스트리 해킹을 만드는 방법
레지스트리에 직접 들어가고 싶지 않다면 다운로드 할 수있는 레지스트리 해킹을 만들었습니다. 하나의 핵은 화살표를 제거하고 다른 하나는 큰 화살표로 대체하고 다른 하나는 기본 스타일로 복원합니다. 이 세 파일 모두 다음 ZIP 파일에 포함되어 있습니다. 사용하려는 것을 두 번 클릭하고 프롬프트를 클릭 한 다음 컴퓨터를 다시 시작하거나 로그 오프했다가 다시 로그온하면됩니다.
Windows 바로 가기 화살표 해킹
이러한 핵은 실제로 위에서 설명한 셸 아이콘 키이며 .REG 파일로 내보냈습니다. 해킹을 실행하면 레지스트리에 키가 추가됩니다. 레지스트리를 다루는 것을 좋아한다면 자신 만의 레지스트리 핵을 만드는 방법을 배우는 것이 좋습니다.
Ultimate Windows Tweaker로 설정 변경
추가 소프트웨어를 기꺼이 다운로드하려는 경우 바로 가기 화살표를 제거하는 가장 쉬운 방법은 타사 조정 유틸리티를 사용하는 것입니다. Windows 10 용 Ultimate Windows Tweaker 4가 가장 좋습니다. Windows 8의 경우 UWT 3이 필요합니다. Windows 7의 경우 UWT 2.2가 필요합니다. 또한 무료이며 휴대용 도구이므로 설치할 필요가 없습니다. 다운로드하여 실행 한 다음 조정을 시작하십시오. 이와 같은 도구는 많은 조정 옵션을 제공하므로 느리게 진행하는 것이 좋습니다. 한 번에 한두 번 조정하여 작동 방식을 확인한 다음 다시 방문하십시오. Ultimate Windows Tweaker는 시작할 때 자동으로 시스템 복원 지점을 생성하지만, 조정이 걱정되는 경우 먼저 컴퓨터를 백업하십시오. 이와 같은 시스템 조정 도구를 사용할 때는 항상 작은 위험을 감수해야합니다.
Ultimate Windows Tweaker를 사용하여 바로 가기 아이콘에서 화살표를 제거하려면 왼쪽에서 사용자 지정 섹션을 선택하고 파일 탐색기 탭을 클릭 한 다음“바로 가기 아이콘에서 바로 가기 화살표 제거”를 클릭하십시오. 다시 넣으려면 동일한 프로세스를 수행하십시오. 버튼 이름이 “단축 아이콘을 단축 아이콘으로 복원”으로 변경되었습니다.

그게 다야! 어떤 방법을 사용하든 최소한의 번거 로움없이 원하는 아이콘을 정확하게 얻을 수 있어야합니다.









