우리 모두는 정기적으로 인터넷 연결 속도를 확인하는 것이 얼마나 중요한지 알고 있습니다. 주로 Windows 11을 사용하는 경우 인터넷 연결을 모니터링하는 것이 쉽습니다.
그러나 인터넷 연결 모니터링을 더 쉽게 하기 위해 작업 표시줄에 네트워크 속도 측정기를 추가할 수 있습니다. 그렇다면 Windows 11 작업 표시줄에서 인터넷 연결을 모니터링할 수 있습니까? 이 기사에서 이에 대해 알게 될 것입니다.
보여주다
작업 표시줄의 Windows 11 인터넷 연결 모니터
작업 관리자에서 Windows 11 PC의 인터넷 연결을 모니터링할 수 있지만 여기에는 타사 앱을 사용하는 것이 포함됩니다.
타사 인터넷 속도 모니터링 앱을 사용하여 작업 표시줄에서 직접 네트워크 속도를 확인할 수 있습니다. 설정에서 네트워크 및 인터넷 페이지를 열 필요가 없습니다.
Windows 11에서 인터넷 속도 모니터를 추가하는 방법은 무엇입니까?
타사 프로그램을 사용하여 Windows 11 작업 표시줄에 인터넷 속도 측정기를 추가합니다. 당신이해야 할 일은 다음과 같습니다.
1. 작업 표시줄 모니터를 사용하여 인터넷 연결 보기
작업 표시줄 모니터는 Windows 11 작업 표시줄에 CPU, RAM, 디스크 사용량 및 인터넷 속도를 표시하는 무료 도구입니다. 사용 방법은 다음과 같습니다.
1. 즐겨 사용하는 웹 브라우저를 열고 다음 페이지를 방문하세요. 웹페이지.
2. 컴퓨터에 TaskbarMonitorInstaller.exe를 다운로드합니다.
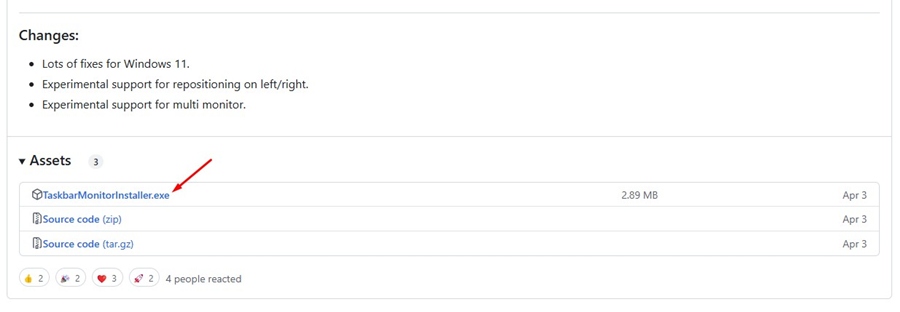
3. 다운로드가 완료되면 설치 프로그램을 실행하고 몇 초 정도 기다립니다.
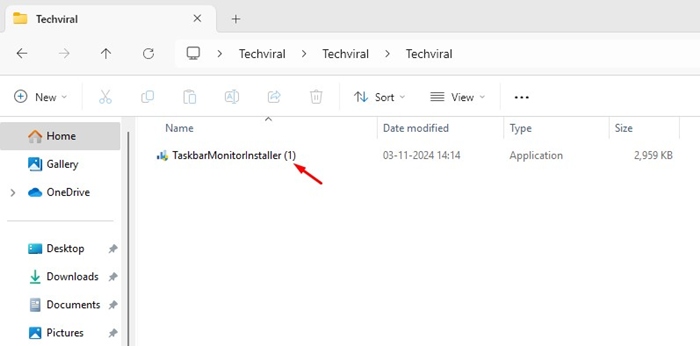
4. 설치를 확인하는 명령 프롬프트 창이 열립니다.
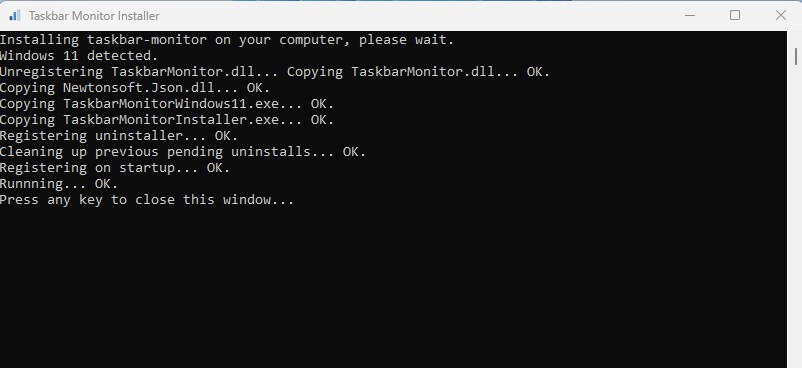
5. 설치가 완료되면 Windows 11 작업 표시줄에 인터넷 속도가 표시됩니다.

2. TrafficMonitor를 사용하여 인터넷 연결 모니터링
TrafficMonitor는 인터넷 속도와 CPU 및 RAM 사용량을 표시하는 또 다른 훌륭한 Windows 도구입니다. PC에서 도구를 사용하는 방법은 다음과 같습니다.
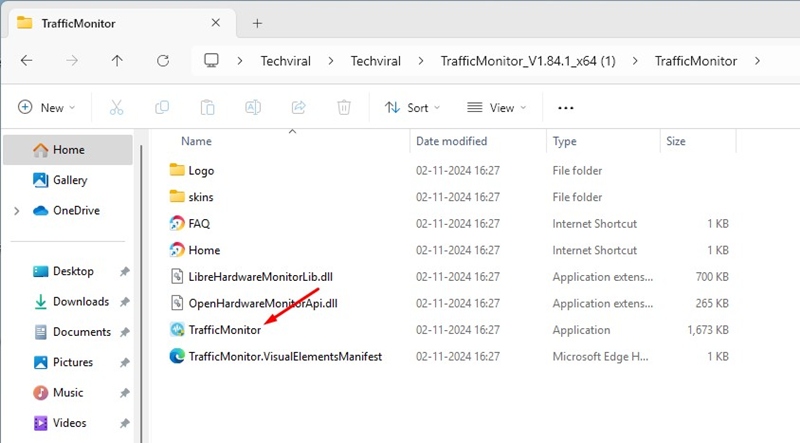
1. 최신 버전의 다운로드 교통 모니터 PC에서 압축을 풀고
2. 추출된 폴더를 열고 TrafficMonitor 응용 프로그램 파일을 두 번 클릭합니다.
3. 프로그램이 설치되면 작업 표시줄에 인터넷 속도가 표시됩니다.
3. NetBalancer를 사용하여 인터넷 모니터링
NetBalancer는 Windows 11용 타사 인터넷 트래픽 모니터링 도구입니다. 작업 표시줄 대신 시스템 트레이에 인터넷 속도 측정기를 추가합니다. 사용 방법은 다음과 같습니다.
1. 다운로드 및 설치 넷밸런서 이 웹페이지에서 설정하세요.
2. 다운로드가 완료되면 설치 파일을 실행합니다.
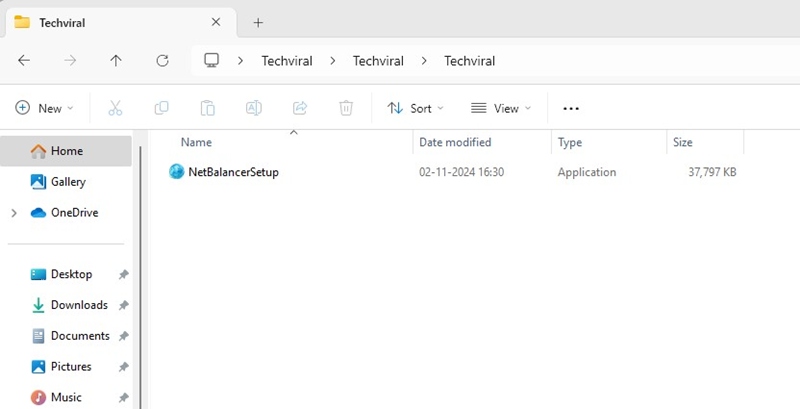
3. 설치 마법사에서 NetBalancer 시스템 트레이를 확인하고 다음을 클릭하세요.
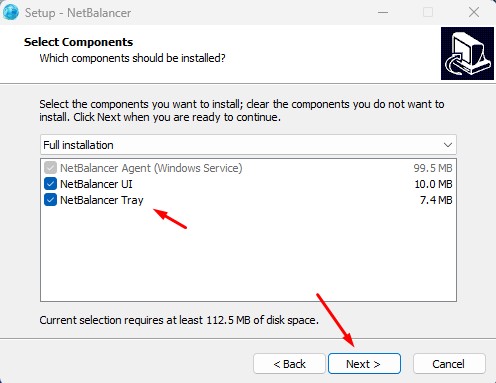
4. 설치가 완료되면 바탕화면의 NetBalancer 트레이 아이콘을 두 번 클릭합니다.
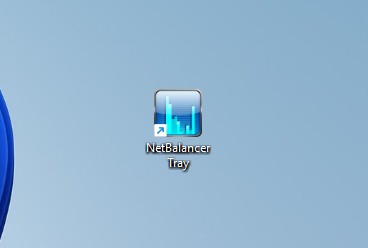
5. NetBalancer 인터넷 모니터링 도구가 시스템 트레이에 추가됩니다. 실시간으로 인터넷 속도를 보여줍니다.
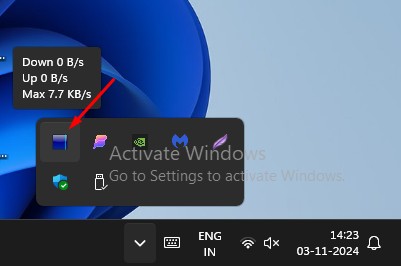
Windows 11 작업 표시줄에서 인터넷 연결을 모니터링하는 가장 좋은 세 가지 방법은 다음과 같습니다. 이 주제에 대해 추가 도움이 필요하면 댓글을 통해 알려주시기 바랍니다. 또한, 이 가이드가 도움이 된다면 친구들과 공유하는 것도 잊지 마세요.
