Microsoft의 Windows 10 운영 체제는 사용자 경험 측면에서 매우 나쁜 평가를 받고 있습니다. 운영 체제에는 버그가 없으며 Windows 사용자는 종종 죽음의 블루 스크린, 느린 인터페이스, 시스템 충돌 등과 같은 시스템적인 문제에 직면합니다.
Windows 10 운영 체제에서 직면하는 모든 문제는 해결될 수 있습니다. 우리는 이미 다양한 유형의 Windows 오류 선택에 대한 몇 가지 튜토리얼을 공유했습니다. 하지만 일을 더 쉽게 하려면 컴퓨터 진단 도구나 하드웨어 진단 도구에 의존해야 합니다.
Windows용 하드웨어 진단 도구는 컴퓨터의 소프트웨어 또는 하드웨어 오류를 테스트하는 데 도움이 됩니다. 다음은 사용할 수 있는 최고의 도구 중 일부입니다.
보여주다
1. 메모리 진단 도구

메모리 진단 도구 또는 mdsched.exe는 주로 RAM의 문제를 확인하는 데 사용되는 Windows 10 컴퓨터용 내장 진단 도구입니다. 내장 도구는 효과적으로 실행되며 RAM 성능 향상을 제한하는 오류가 포함되어 있습니다.
그뿐만 아니라, 메모리 진단 도구는 검사가 완료된 후 테스트 결과도 표시합니다. 실행 대화 상자를 열려면 Windows 키 + R 버튼을 눌러야 합니다. 실행 대화 상자에서 mdsched.exe를 입력합니다.
2. Windows 리소스 모니터

Windows 10 컴퓨터용 내장 진단 도구입니다. 실행 중인 앱과 프로세스를 종료하는 데 사용되는 기본 작업 관리자의 고급 버전입니다.
작업 관리자와 마찬가지로 리소스 모니터도 네트워크, 메모리, 디스크 사용량, CPU 등의 다양한 측면을 추적합니다. 또한 시스템 리소스에 영향을 미치는 앱도 표시합니다.
3. JScreenFix
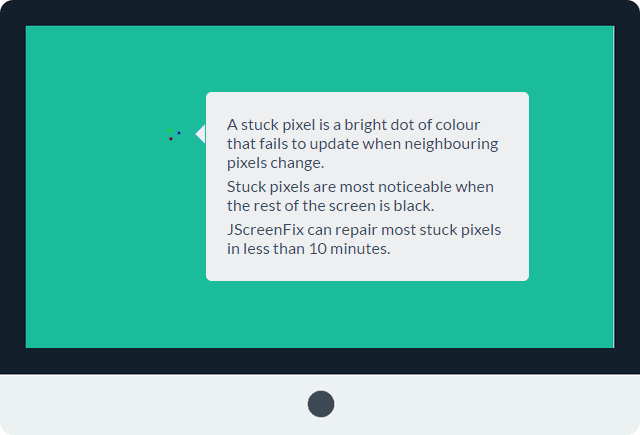
이 타사 PC 진단 도구는 화면에 걸린 픽셀을 복구하는 데 도움이 됩니다. 최근에 디스플레이에서 긴장이나 먼지로 인한 것이 아닌 유선 지점을 발견했다면 아마도 일부 고정된 픽셀일 것입니다.
이러한 고정된 픽셀은 성가시며 화면이 검게 변하거나 어두워지면 쉽게 알 수 있습니다. JScreenFix는 매분마다 다양한 색상으로 해당 부위를 플러시합니다.
4. CrystalDiskInfo
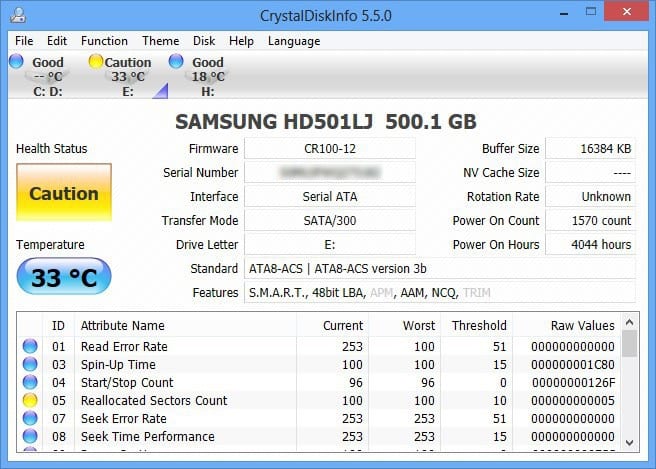
디스크 드라이브 상태를 완벽하게 분석하는 무료 컴퓨터 진단 테스트 도구를 찾고 있다면 CrystalDiskInfo가 최선의 선택일 수 있습니다. CrystalDiskInfo는 USB 드라이브, HDD 및 SSD의 현재 상태를 알려줍니다.
진단 도구는 전반적인 건강 상태를 효과적으로 검사하고 자세한 보고서를 제공합니다. 장치는 회전 시간, 온도, 가동 시간, 오류율 등을 알려줄 수 있습니다.
5. 인텔 프로세서 진단 도구
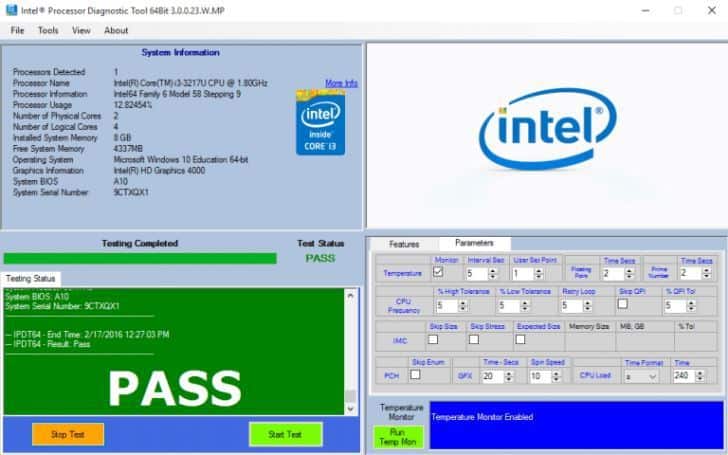
PC가 Intel 프로세서에서 실행되는 경우 이 도구를 사용해 보세요. Windows용 프로세서 진단 도구를 사용하면 결함이 있는 프로세서로 인해 발생하는 다양한 문제를 해결할 수 있습니다. 프로세서에서 몇 가지 테스트를 실행한 다음 결과를 표시합니다.
테스트가 완료되고 보고서가 생성된 후 사용자는 실패한 테스트 결과를 확인해야 합니다. 이 도구는 오래된 드라이버, 프로세서 문제 등에 대해 알려줍니다.
6. Piriform의 Speccy
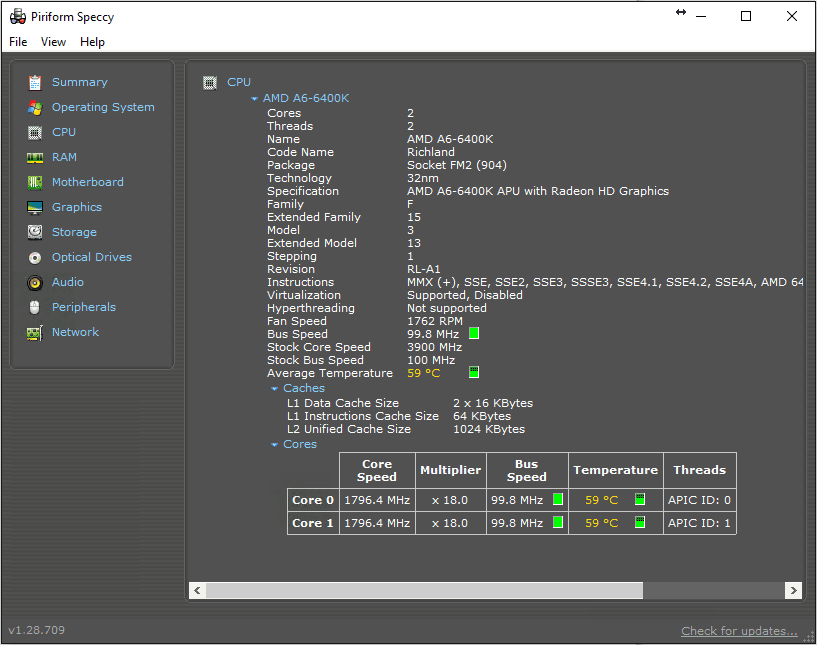
이는 고려할 수 있는 최고의 컴퓨터 진단 및 수리 도구 중 하나입니다. 일반적으로 장치는 하드웨어, 주변 장치, 디스크 정보, 그래픽, 소프트웨어, 네트워크 등을 포함한 모든 정보를 표시합니다.
Piriform의 Speccy는 매우 상세한 구성 데이터를 제공하므로 문제 해결 및 유지 관리에 훨씬 더 쉽게 접근할 수 있습니다.
7. CPU-Z

CPU-Z는 목록에 있는 최고의 컴퓨터 진단 도구 중 하나이며 Windows 10 운영 체제에서 사용할 수 있습니다.
CPU-Z의 가장 좋은 점은 미니 도구가 시스템을 스캔하고 사용자에게 내부 하드웨어 구성을 알려준다는 것입니다. 이는 진단 도구는 아니지만, 설치된 구성 요소를 잊어버렸을 때 알아두면 좋습니다.
8. WiFi 분석기
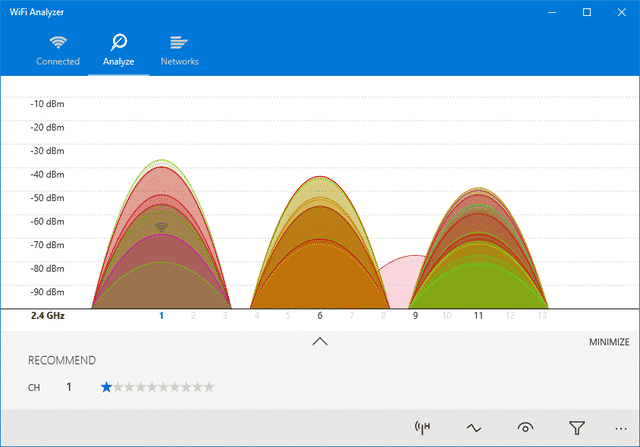
WiFi 분석기는 Windows 10 컴퓨터를 위한 최고의 무료 WiFi 관리 도구 중 하나입니다. WiFi 네트워크 설정을 분석하고 중요한 세부 정보를 제공합니다.
WiFi 분석기는 무선 채널이 근처의 다른 WiFi 네트워크를 방해하는지 여부를 확인할 수 있습니다. 그뿐만 아니라, WiFi 분석기는 WiFi 속도를 높일 수 있는 몇 가지 다른 기능도 제공합니다.
9. AdwCleaner
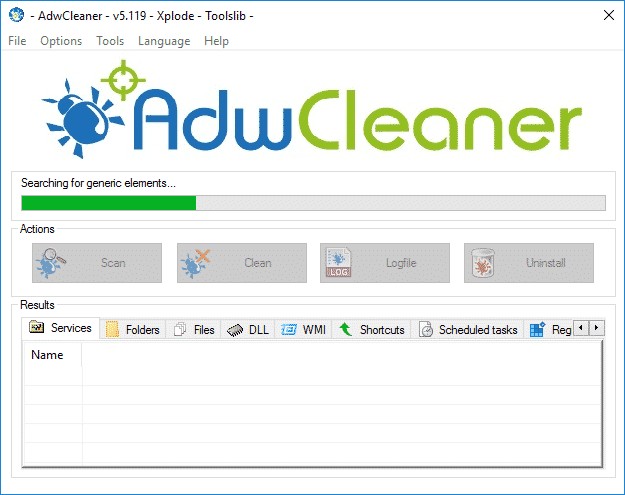
숨겨진 맬웨어 및 애드웨어를 찾아 제거하는 도구를 찾고 있다면 AdwCleaner를 사용해 보시기 바랍니다. 시스템에서 숨겨진 악성 코드와 애드웨어를 검사하고 제거하는 휴대용 도구입니다.
스캔 후 Adwcleaner가 결과를 제공합니다. Adwcleaner의 검사 결과는 서비스, DLL, 예약된 작업, 레지스트리 항목 등을 기준으로 정렬됩니다.
10. Malwarebytes

MalwareBytes는 웹에서 사용할 수 있는 최고의 악성 코드 스캐너 도구입니다. 무료 버전과 프리미엄 버전이 모두 제공됩니다.
무료 버전은 개인용 컴퓨터에서 잘 작동하지만 프리미엄 버전은 인터넷 보안, 실시간 보호, 랜섬웨어 보호와 같은 고유한 기능을 제공합니다.
11. HWiNFO
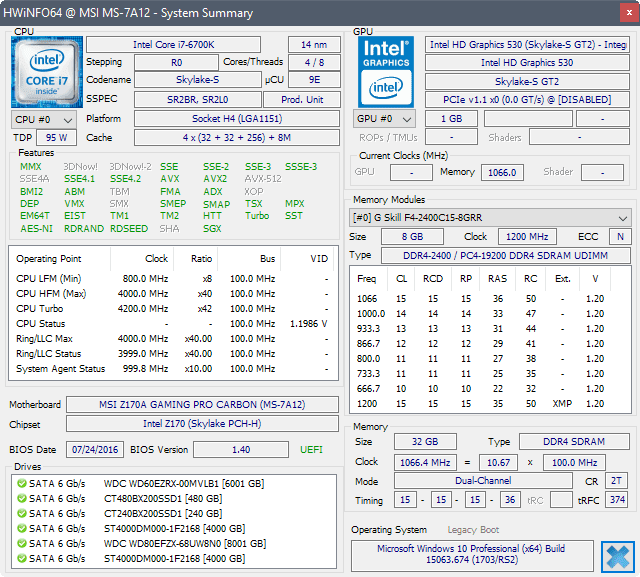
HWiNFO는 장치에 대한 중요한 정보를 표시하는 최고의 Windows 도구입니다. CPU 온도, 팬 전압 및 기타 여러 판독값을 표시할 수 있습니다.
또한 이 도구는 심층적인 하드웨어 정보, 실시간 시스템 모니터링 등을 제공하는 데에도 뛰어납니다. 전반적으로 CPU 온도와 팬 전압을 정기적으로 모니터링하고 싶다면 HWiNFO가 매우 도움이 될 수 있습니다.
12. 블루스크린 보기
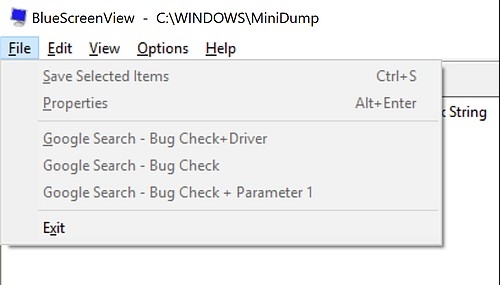
Bluescreenview는 전문가를 위해 만들어진 경량 도구입니다. BSOD 충돌 중에 생성된 모든 미니덤프 파일을 검사합니다.
각 충돌 보고서에 대해 Bluescreenview는 충돌 날짜/시간, 충돌 정보, 버그 확인 코드 등과 같은 중요한 정보를 표시합니다.
그러나 Bluescreenview는 보고서를 읽기 어렵기 때문에 전문가가 아닌 사용자에게는 적합하지 않습니다.
다음은 Windows 컴퓨터를 위한 최고의 컴퓨터 진단 도구 중 일부입니다. 이 기사가 도움이 되었기를 바랍니다. 친구들과 공유해 주실 수 있나요? 중요한 진단 도구를 놓쳤다고 생각되면 아래 설명 상자에 해당 도구를 나열하십시오.
