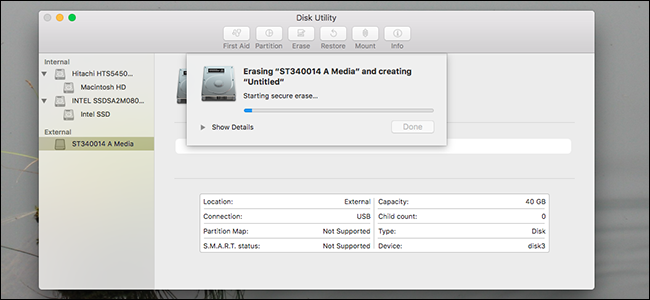
친구에게 오래된 하드 드라이브를 제공하거나 재활용하려고 생각하십니까? 조심해. 기계식 드라이브에서 파일을 삭제해도 최소한 물리적으로 사라지지는 않습니다. 파일 시스템은 파일이 차지하는 지점을 “여유 공간”으로 표시하므로 삭제 된 파일을 때때로 복구 할 수 있습니다.
관련 : 삭제 된 파일을 복구 할 수있는 이유 및 방지 방법
사용량이 충분하면 새 파일이 삭제 된 파일을 덮어 쓰기 때문에 복구하기가 더 어려워집니다. 그러나 그럴 때까지 파일은 실제로 사라지지 않습니다. 따라서 기계식 드라이브를 폐기하거나 재활용하기 전에 안전하게 닦는 것이 매우 중요합니다.
Mac 사용자 인 경우 디스크 유틸리티는 모든 드라이브에 임의의 정보를 쓸 수 있습니다. 무작위 데이터가 포함 된 단일 패스는 대부분의 복구 소프트웨어를 망칠 것이지만 미국 정부만큼 편집증이라면 여러 패스를 실행할 수도 있습니다.
참고 : TRiM이 활성화 된 SSD의 파일을 실제로 덮어 쓸 필요는 없습니다. Mac은 나중에 빠른 쓰기 속도를 위해 파일을 완전히 삭제하고 있습니다. 이것은 회전 플래터가있는 기계식 드라이브에 훨씬 중요합니다.
기계 드라이브를 지우려면 응용 프로그램> 유틸리티에있는 디스크 유틸리티를 엽니 다.
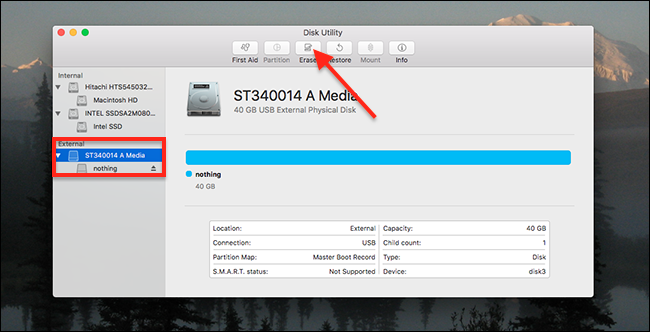
안전하게 삭제하려는 드라이브를 연결 한 다음 사이드 바에서 해당 드라이브를 클릭하십시오. 안전하게 삭제하려는 드라이브를 클릭하십시오: 실수로 다른 하드 드라이브를 지우고 싶지 않습니다! 준비가되면 “삭제”버튼을 클릭하십시오.
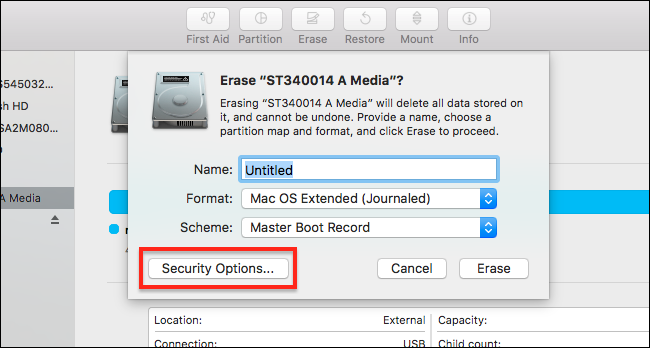
지우기 대화 상자가 나타납니다. 하단의 “보안 옵션”버튼을 클릭하십시오. 네 가지 옵션이있는 슬라이딩 스케일이 표시됩니다.

첫 번째 옵션 인 “가장 빠른”은 파티션을 삭제하지만 모든 파일은 그대로 둡니다. 그것이 우리가 원하는 것이 아니므로 슬라이더를 움직입니다. “Fastest”오른쪽의 첫 번째 노치는 임의의 데이터로 전체 드라이브를 한 번 덮어 씁니다. 세 번째 노치, 세 번.

관련 : 디스크를 안전하게 지우려면 디스크를 한 번만 닦아야합니다.
이전에 논의했듯이 적어도 현대식 하드 드라이브에서는 패스가 하나만 필요할 것입니다. 그러나 미국 에너지 부가 파일을 안전하게 삭제하기 위해 사용하는 방법은 세 단계입니다. 국방부는 훨씬 더 편집증 적입니다. 그들은 7 패스를 사용합니다.

일곱 번의 패스는 시간이 오래 걸리고, 세 번의 패스도 한 시간 이상 걸리므로 실제로 편집증이있는 경우에만이 옵션을 사용하십시오.
실행할 와이프 수를 선택했으면 “확인”을 클릭 한 다음 초기 프롬프트에서 “삭제”를 다시 클릭하십시오. Mac이 드라이브 삭제를 시작합니다.
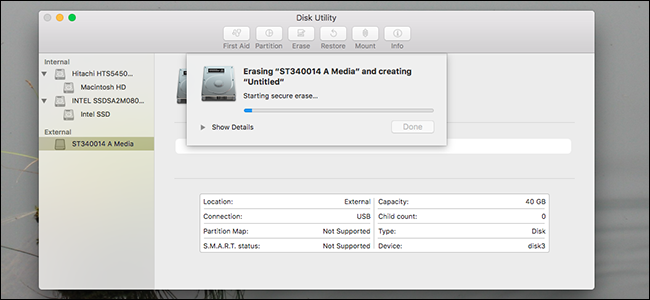
특히 3 ~ 7 번의 패스를 선택한 경우이 과정은 다소 시간이 걸립니다. 드라이브의 속도와 크기에 따라 7 패스로 하루가 걸릴 수 있으므로 나중에 노트북을 가져 가야하는 경우에는이 프로세스를 시작하지 마십시오.
시간이 촉박 한 경우 유압 프레스처럼 기존 데이터에 액세스 할 수없는 더 쉬운 방법이 있습니다.
(내장) https://www.youtube.com/watch?v=je0uLWfKh4U (/ embed)
유압 프레스가 없으면 망치가 잘 작동해야합니다. 두 방법 모두 드라이브의 향후 성능에 부정적인 영향을 줄 수 있지만 파일 복구 노력을 억제하는 데 매우 효과적입니다.









