
Windows 11을 사용하는 경우 스크린샷을 캡처하는 것이 얼마나 쉬운지 알 수 있습니다. 키보드의 Print Screen 버튼을 눌러 Windows에서 스크린샷을 쉽게 캡처할 수 있습니다. 일부 키보드에서는 Fn + PrtScn을 눌러 스크린샷을 캡처해야 할 수 있습니다.
스크린샷을 캡처한 후 Microsoft 그림판 앱을 열고 CTRL+V 버튼을 눌러 스크린샷을 붙여넣어야 합니다. 예, 고통 앱에서 스크린샷을 캡처하는 것은 쉽지만 편리하지 않습니다. 화면 인쇄 기능 외에도 Windows 11은 캡처 도구라는 스크린샷 유틸리티도 제공합니다.
캡처 도구는 스크린샷을 캡처할 수 있는 다양한 모드를 제공하지만 Windows 11에서는 스크롤링 스크린샷을 캡처할 수 없습니다. 스크롤링 화면을 캡처하려면 타사 앱이나 브라우저 확장 프로그램을 사용해야 합니다. 따라서 Windows 11에서 스크롤링 스크린샷을 캡처하는 데 관심이 있다면 올바른 가이드를 읽고 있는 것입니다.
보여 주다
Windows 11에서 스크롤링 스크린샷 찍기
아래에서 Windows 11에서 스크롤링 스크린샷을 캡처하는 몇 가지 최고의 무료 방법을 공유했습니다. 이제 시작하겠습니다.
1) Chrome 브라우저를 사용하여 스크롤링 스크린샷 캡처
즐겨찾는 웹페이지의 스크롤 스크린샷을 캡처하려면 Chrome 확장 프로그램에 의존해야 합니다. GoFullPage는 모든 웹페이지의 전체 페이지 스크린샷을 캡처할 수 있는 크롬 확장 프로그램입니다.
1. 먼저, GoFull페이지 Chrome 확장 프로그램 페이지에서 Chrome에 추가 버튼을 클릭합니다.
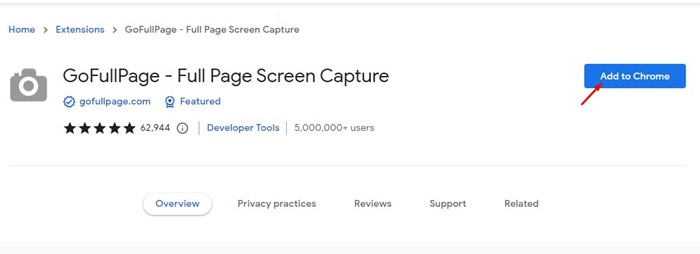
2. 확인 메시지에서 확장 프로그램 추가를 클릭합니다.
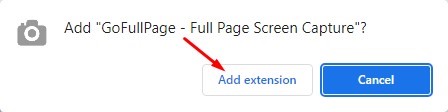
3. 이제 GoFullPage 확장 프로그램이 Chrome 브라우저에 설치될 때까지 기다립니다. 설치가 완료되면 확장 표시줄에 새 아이콘이 표시됩니다.
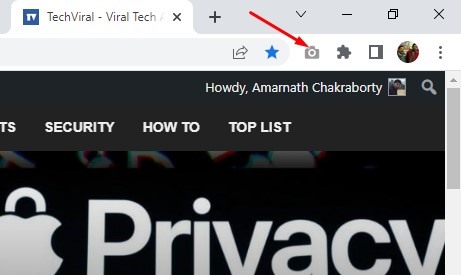
4. 스크롤링 스크린샷을 캡처하려는 웹페이지를 엽니다. 그런 다음 GoFullPage 확장 아이콘을 클릭합니다.
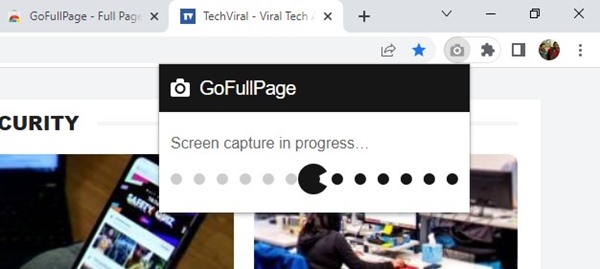
5. 확장 프로그램이 자동으로 웹페이지를 스크롤하고 전체 페이지 스크린샷을 캡처합니다.
6. 이제 캡처한 스크린샷이 새 탭에 표시됩니다. 다운로드 아이콘을 클릭하기만 하면 컴퓨터에 전체 페이지 스크린샷을 다운로드할 수 있습니다.
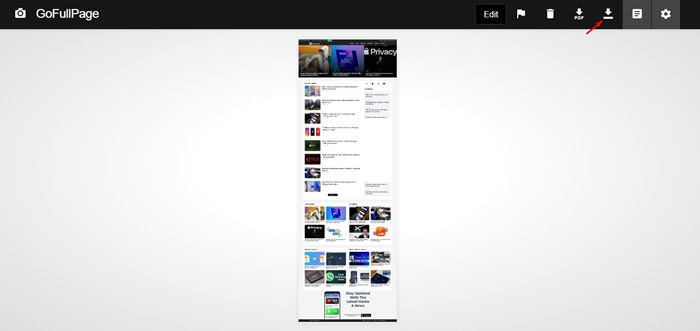
그게 다야! 이것이 GoFullPage 확장을 사용하여 모든 웹페이지의 스크롤링 스크린샷을 캡처하는 방법입니다.
2) PicPick을 사용하여 Windows 11에서 스크롤링 스크린샷 캡처
PicPick은 Windows 11에서 스크롤링 스크린샷을 캡처할 수 있는 이미지 편집기입니다. 이 응용 프로그램은 무료로 다운로드하여 사용할 수 있으며 이전 버전의 Windows와도 호환됩니다. Windows 11에서 PicPick을 사용하여 스크롤링 스크린샷을 캡처하는 방법은 다음과 같습니다.
1. 우선 다운로드 및 설치 픽픽 Windows 11 컴퓨터에서.
2. 설치가 완료되면 프로그램을 열고 왼쪽의 홈 메뉴로 전환합니다.
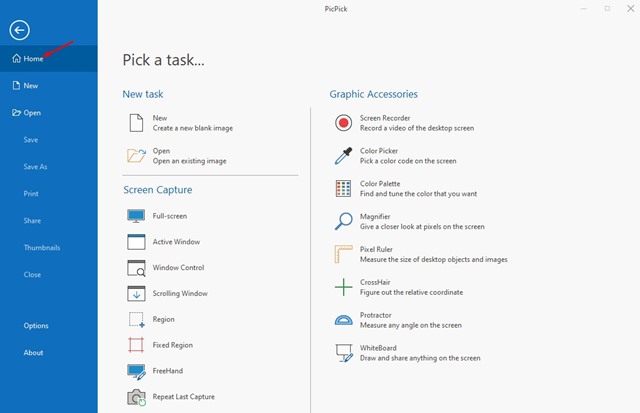
3. 오른쪽의 화면 캡처 아래에 있는 스크롤 창을 클릭합니다.
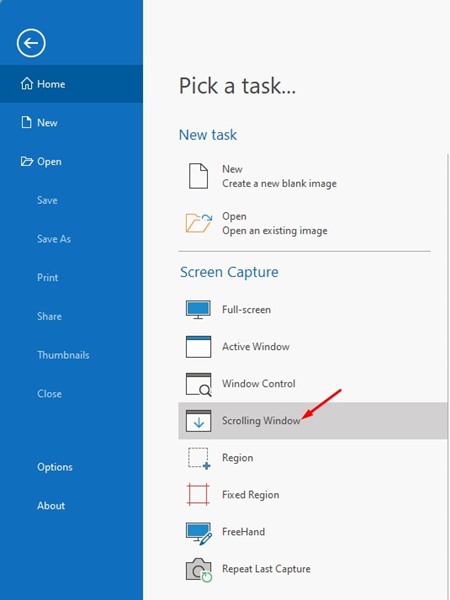
4. 열려 있는 앱 또는 창의 스크롤 스크린샷을 즉시 캡처합니다.
5. 캡처가 완료되면 스크린샷의 크기를 조정하거나 자르거나 주석을 달 수 있는 옵션이 제공됩니다.
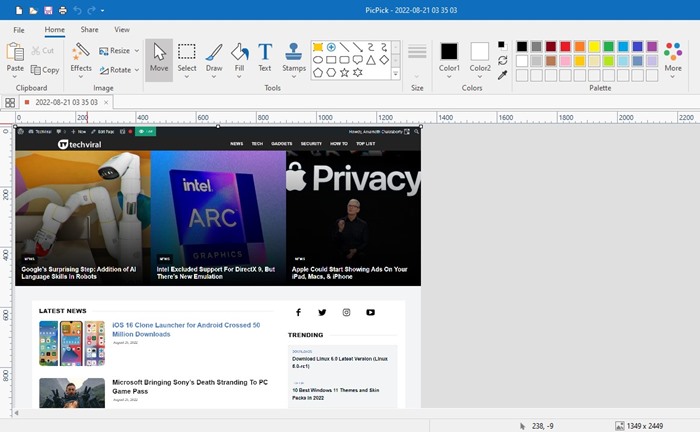
6. 스크린샷을 저장하려면 파일 메뉴를 클릭하고 다른 이름으로 저장을 선택합니다. 다음으로 저장 위치를 선택하고 저장을 클릭합니다.
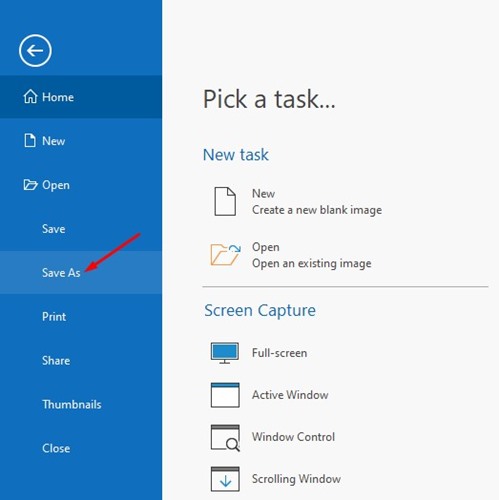
그게 다야! 이것이 PicPick을 사용하여 스크롤링 스크린샷을 캡처하는 방법입니다.
ShareX는 Windows에서 사용할 수 있는 가장 인기 있는 화면 캡처, 파일 공유 및 생산성 도구 중 하나입니다. ShareX를 사용하여 스크롤링 스크린샷을 쉽게 캡처할 수도 있습니다.
1. 다운로드 및 설치 쉐어엑스 Windows 11 컴퓨터에서.
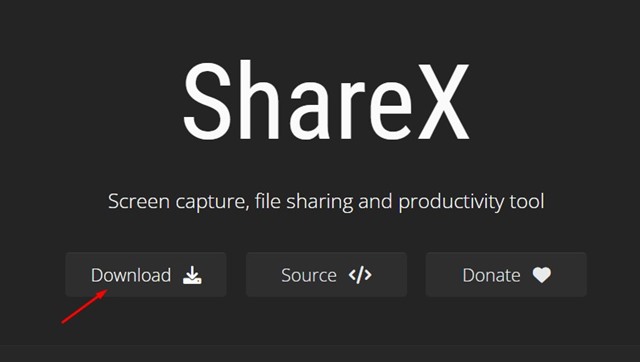
2. 설치가 완료되면 시스템 트레이에 새로운 ShareX 아이콘이 표시됩니다. 이제 스크롤링 스크린샷을 캡처할 웹 페이지 또는 앱 창을 엽니다.
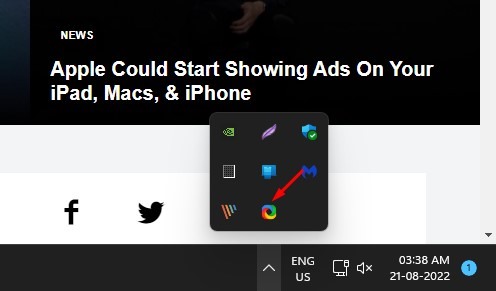
3. 시스템 트레이에서 ShareX 아이콘을 마우스 오른쪽 버튼으로 클릭하고 캡처 > 스크롤링 캡처를 선택합니다.
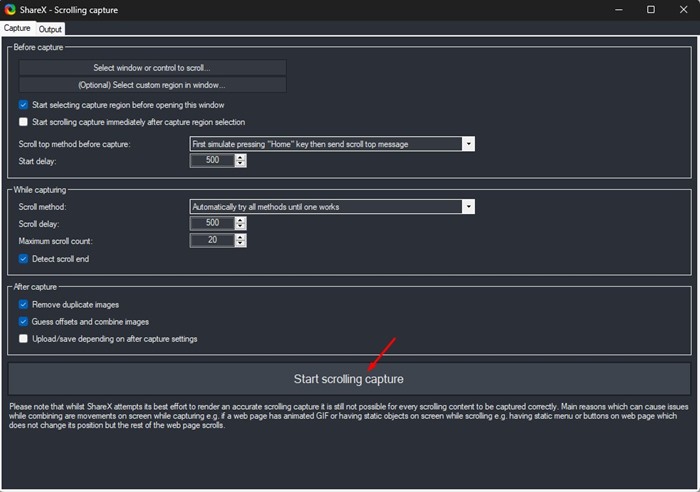
그러면 Windows 11에서 스크롤링 스크린샷이 캡처됩니다. 스크린샷에 액세스하려면 시스템 트레이에서 ShareX 아이콘을 마우스 오른쪽 버튼으로 클릭하고 ‘스크린샷 폴더’를 선택합니다.
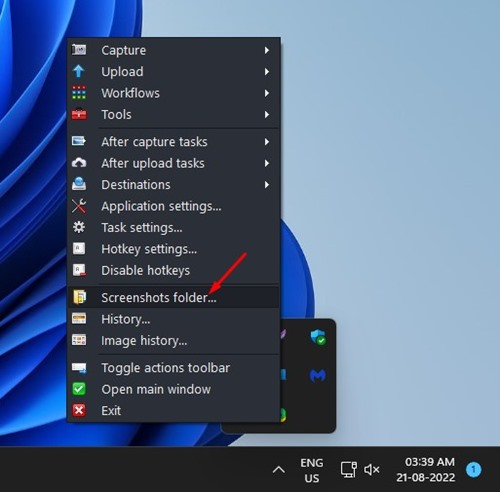
따라서 다음은 Windows 11 PC에서 스크롤링 스크린샷을 캡처하는 가장 좋은 세 가지 방법입니다. 이 세 가지 방법을 따르면 스크롤링 스크린샷을 쉽게 캡처할 수 있습니다. 또한 Windows에서 스크롤링 스크린샷을 캡처하는 다른 방법을 알고 있는 경우.
