새로운 Apple ID를 만들 때 이메일 주소나 전화번호를 입력해야 합니다. ID 생성 시 이메일 주소 대신 전화번호를 사용할 수 있지만 이메일 주소가 없으면 Apple Developer Program에 액세스할 수 없습니다.
이 페이지에 도착했다면, 당신은 이미 변경하고 싶은 이메일 주소가 있는 Apple ID를 가지고 있습니다. iPhone과 데스크탑에서 Apple ID 이메일 주소를 변경할 수 있습니다.
보여주다
iPhone에서 Apple ID 이메일 주소를 어떻게 변경하나요?
컴퓨터나 노트북을 사용할 수 없다면 iPhone을 사용하여 Apple ID 이메일 주소를 변경할 수 있습니다. 해야 할 일은 다음과 같습니다.
1. iPhone에서 설정 앱을 실행하세요.
![]()
![]()
2. 설정 앱이 열리면 화면 상단에서 Apple ID를 탭합니다.
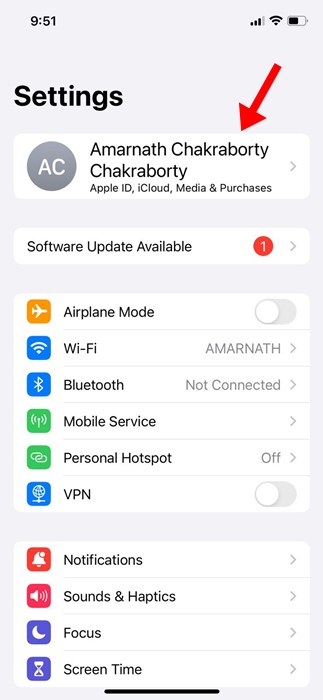
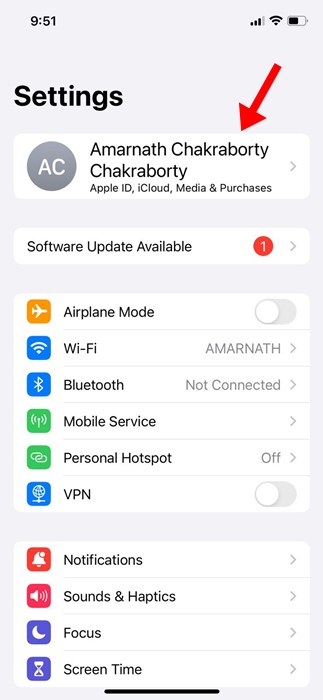
3. 다음 화면에서 로그인 및 보안을 탭합니다.
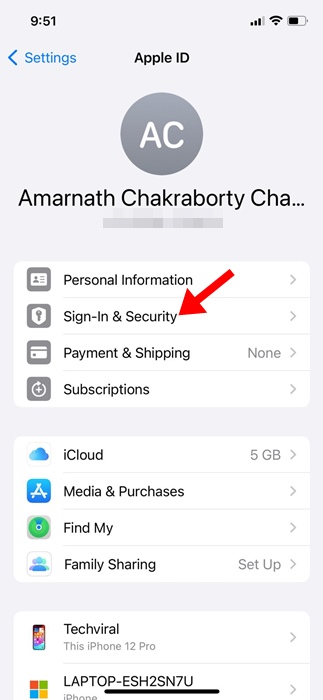
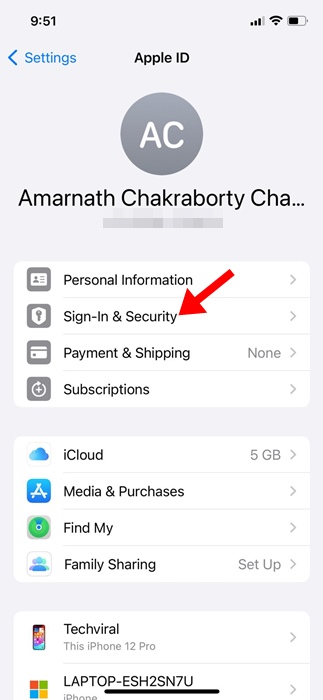
4. 다음으로, 이메일 및 전화번호에서 편집 버튼을 탭합니다.
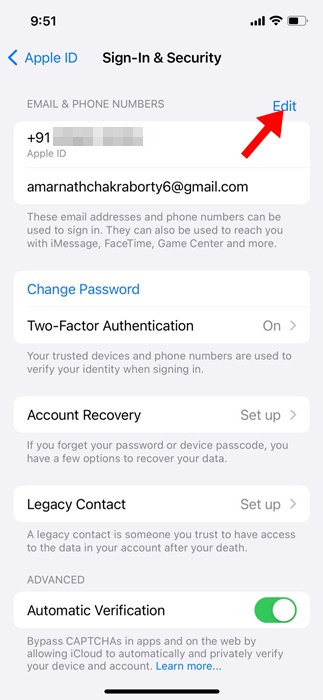
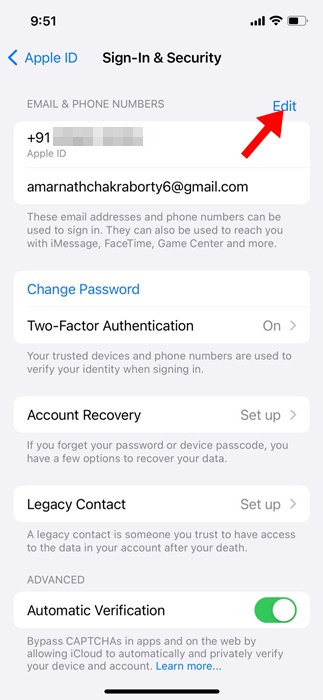
5. 기존 이메일을 제거하려면 이메일 주소 옆에 있는 빨간색(빼기) 아이콘을 탭합니다.
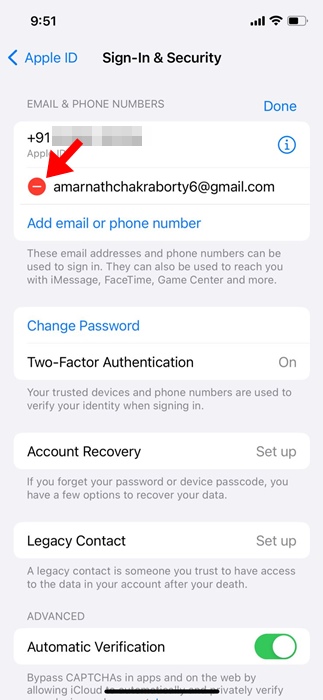
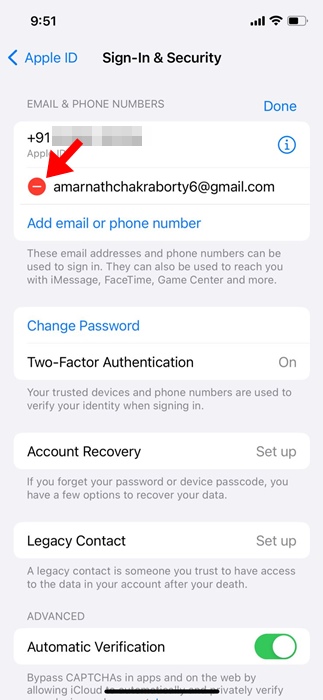
6. 다음으로, 삭제를 탭하여 기존 이메일 주소를 삭제합니다.
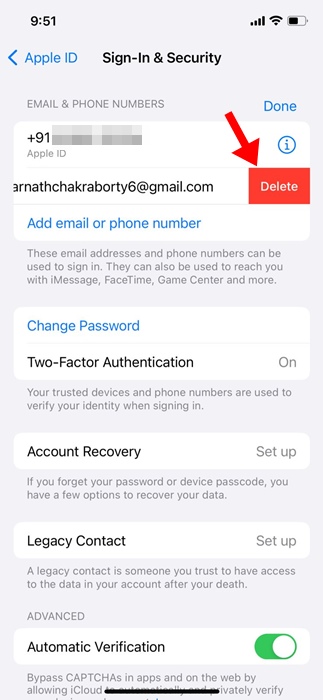
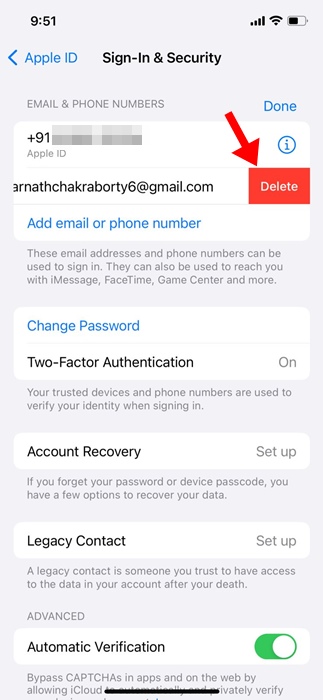
7. 삭제한 후 이메일 또는 전화번호 추가를 탭합니다. 다음으로, 설정하려는 이메일 주소를 입력합니다.
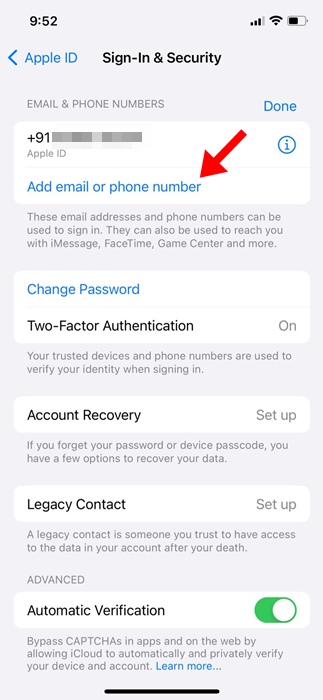
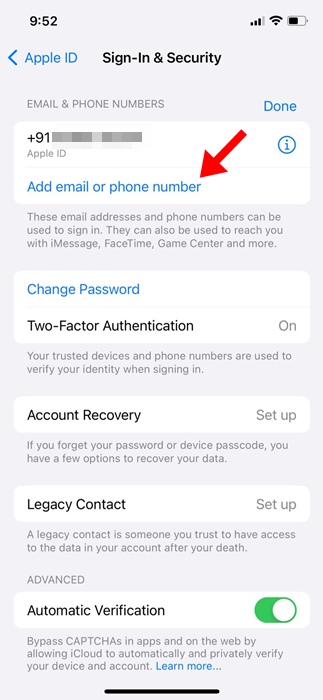
8. 완료되면 이메일 주소로 전송된 인증 코드를 입력하세요.
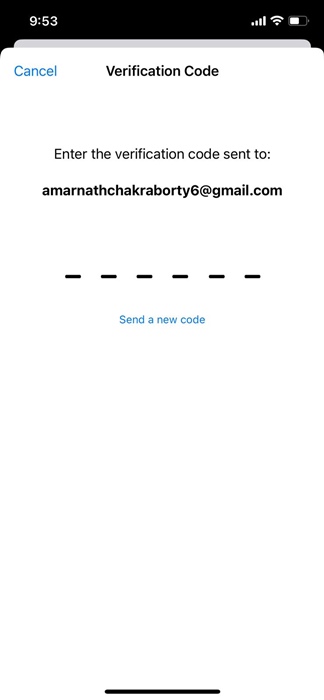
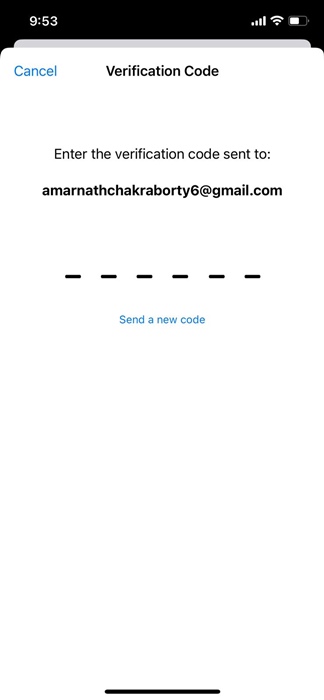
프로세스를 완료하려면 이메일 주소로 전송된 패스코드를 입력해야 합니다. 입력이 완료되면 새 이메일 주소를 사용하여 Apple 계정에 로그인할 수 있습니다.
컴퓨터에서 Apple ID 이메일 주소를 변경하는 방법?
컴퓨터, 노트북, 모바일 등 어떤 웹 브라우저를 사용하든 Apple ID 이메일 주소를 변경할 수 있습니다. 해야 할 일은 다음과 같습니다.
1. 컴퓨터에서 원하는 웹 브라우저를 실행하세요.
2. 다음으로 여기로 가세요 웹 페이지. Apple ID 자격 증명을 사용하여 로그인하세요.
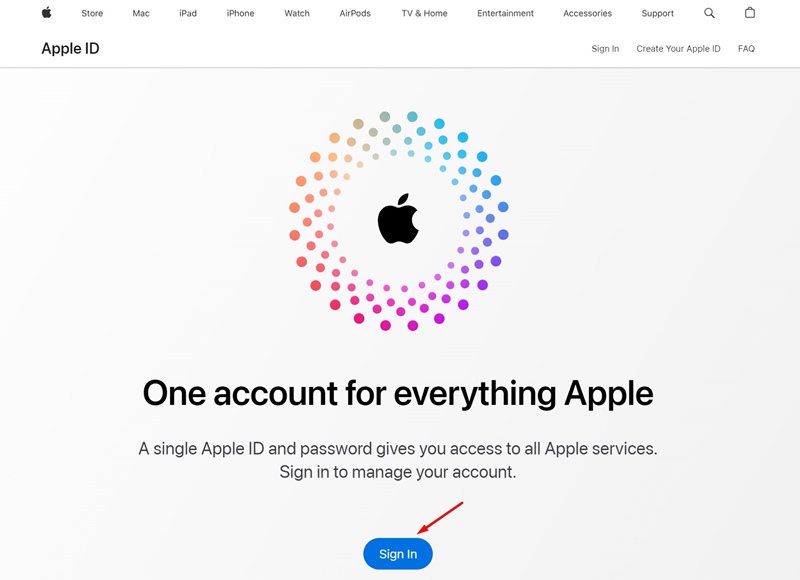
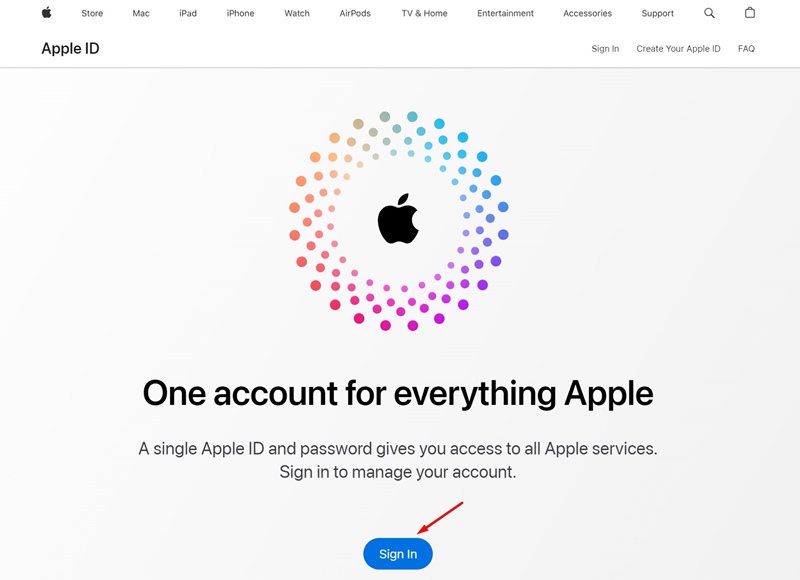
3. 로그인한 후 로그인 및 보안 섹션에서 이메일 및 전화번호를 클릭합니다.
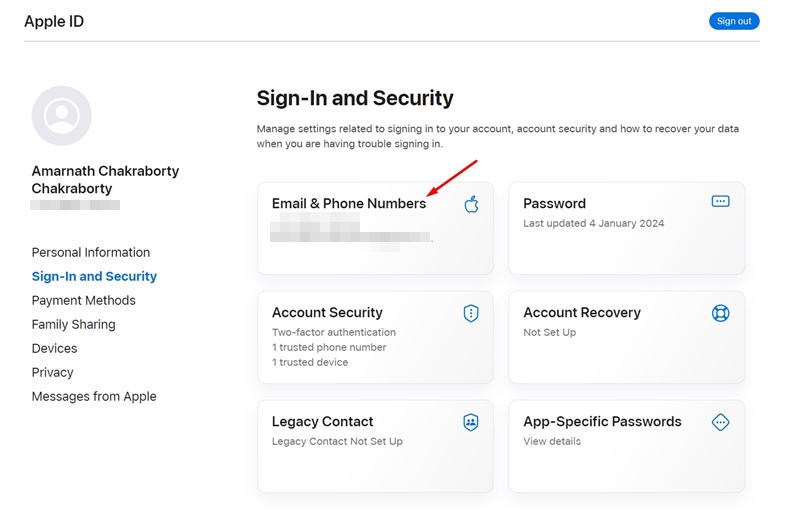
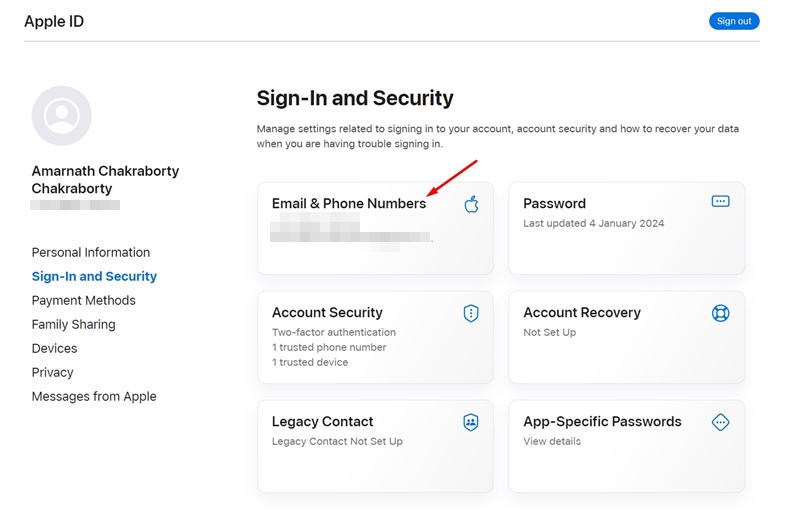
4. 연결된 모든 이메일 주소를 볼 수 있습니다. 하나를 제거하려면 이메일 주소 옆에 있는 빼기 아이콘을 클릭하세요.
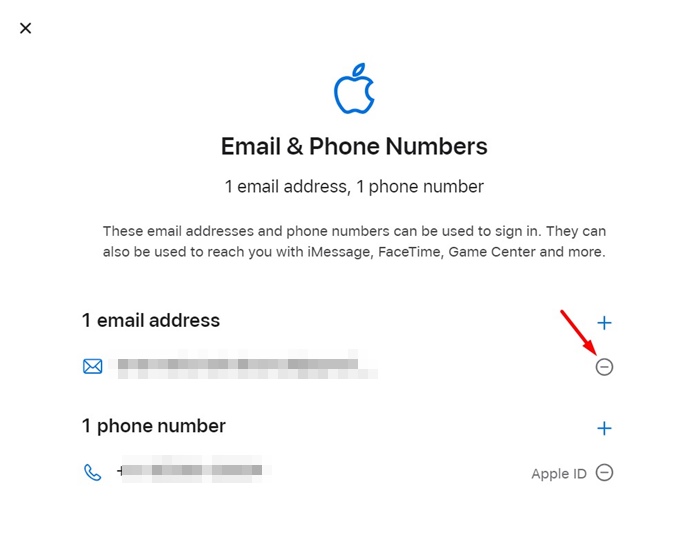
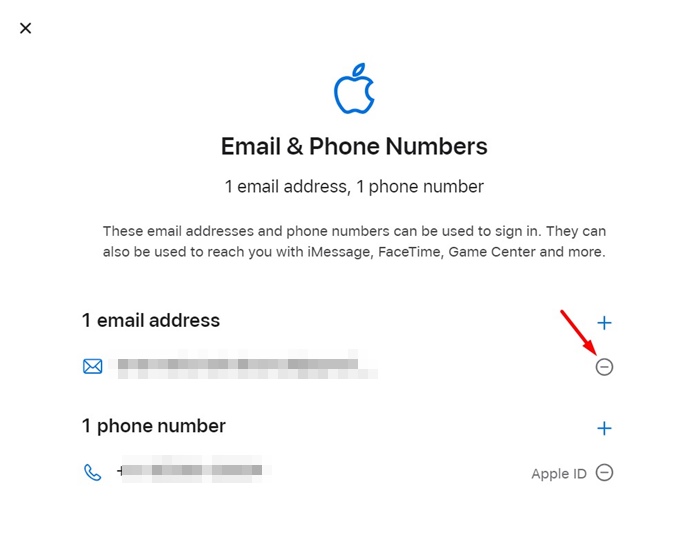
5. 새 이메일 주소를 추가하려면 (+) 아이콘을 클릭합니다. 새 이메일 주소를 입력하고 Apple ID 변경을 클릭합니다.
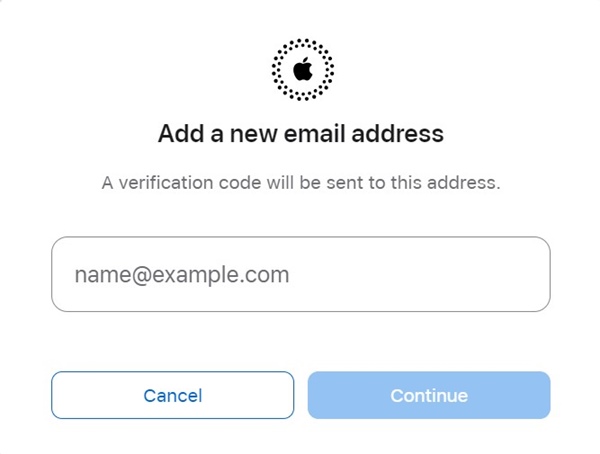
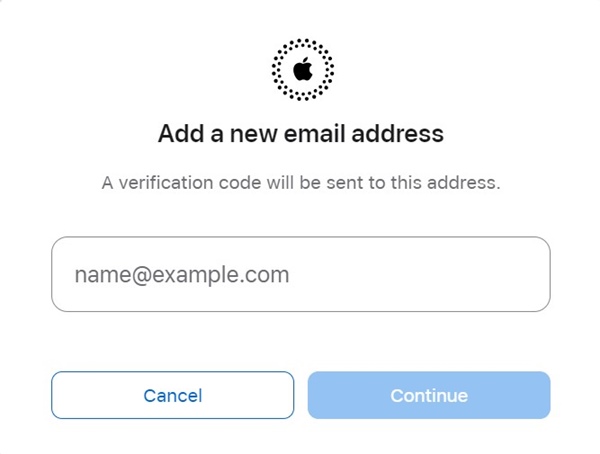
6. 다음으로, 이메일 주소로 전송된 인증코드를 입력하고 계속을 클릭하세요.
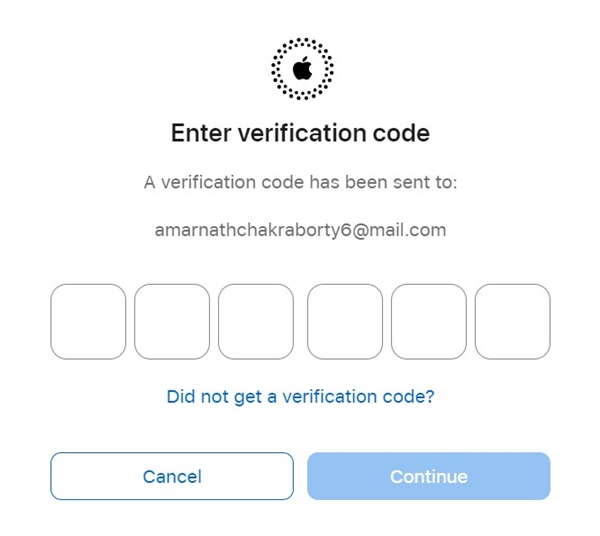
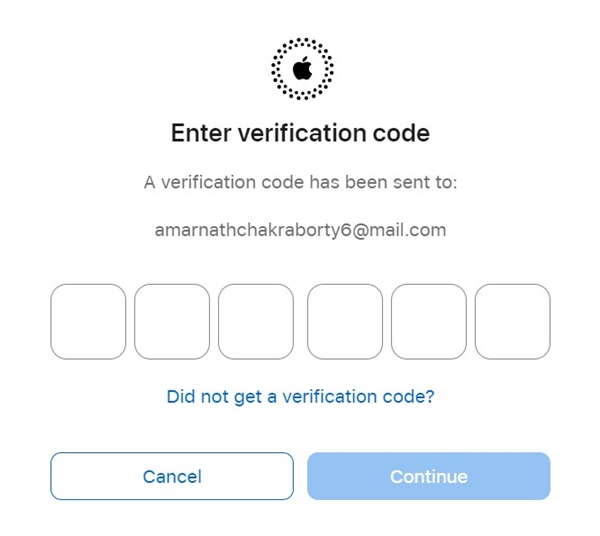
귀하의 Apple ID 이메일 주소가 성공적으로 변경되었습니다. 이제 새 이메일 주소를 사용하여 Apple 계정에 로그인할 수 있습니다.
이 가이드는 간단한 단계로 Apple ID 이메일 주소를 변경하는 방법을 설명합니다. Apple ID 이메일 주소를 변경하는 데 도움이 더 필요하면 아래 댓글에 알려주세요. 또한 이 가이드가 도움이 된다면 친구들과 공유하는 것을 잊지 마세요.
