
Windows 10 또는 Windows 11을 한동안 사용해 왔다면 운영 체제에서 Print Scr 버튼을 사용하여 스크린샷을 캡처할 수 있다는 것을 알 수 있습니다. 기본 Print Scr 외에도 Windows는 캡처 도구 유틸리티도 제공합니다. 스크린샷을 캡처할 수 있지만 캡처 도구로 주석을 달 수는 없습니다.
현재 웹에서 즉시 스크린샷을 캡처하는 데 도움이 되는 수백 가지의 스크린샷 유틸리티를 사용할 수 있습니다. 그러나 대부분은 이미지 주석 기능을 놓치고 있습니다. 이러한 도구를 통해 스크린샷을 캡처할 수 있지만 그릴 수는 없습니다.
주석 도구를 사용하면 스크린샷의 필수 영역을 표시하기 위해 형광펜을 사용하거나 그릴 수 있습니다. 이러한 도구는 그림의 특정 개체를 표시하고, PDF 양식을 작성하고, 문서에 서명하는 데 도움이 될 수 있습니다.
Windows 10을 사용자 지정하기 위한 최고의 강력한 도구를 사용해 볼 수 있습니다.
보여 주다
Windows 10/11을 위한 5가지 최고의 주석 도구 목록
따라서 이 기사에서는 Windows 10 주석 도구 중 일부를 나열합니다. 대부분의 도구는 무료였으며 수천 명의 사용자가 사용했습니다. 자, 확인해보자.
1. Foxit 리더
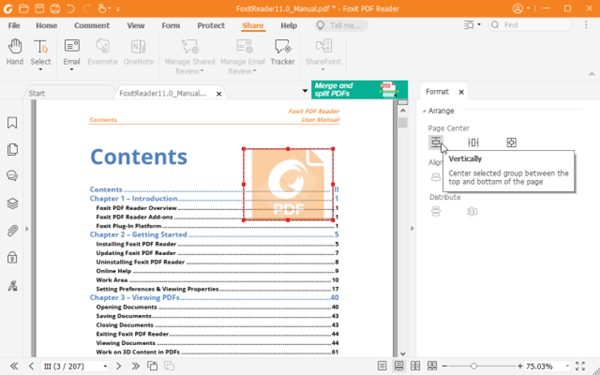
Foxit Reader는 기본적으로 몇 가지 주석 기능을 제공하는 목록의 PDF 편집기입니다. 다른 PDF 편집기와 비교할 때 Foxit Reader는 사용하기 매우 쉽고 가볍습니다. Foxit Reader를 사용하면 마크업, 그림, 강조 텍스트 등을 PDF 문서에 직접 추가할 수 있습니다.
그 외에도 Foxit Reader를 사용하여 이미지, 비디오, PDF 문서에 첨부 파일을 추가하고 서명 및 PDF 양식을 채우는 등의 작업을 수행할 수도 있습니다.
2. 캡처 및 스케치
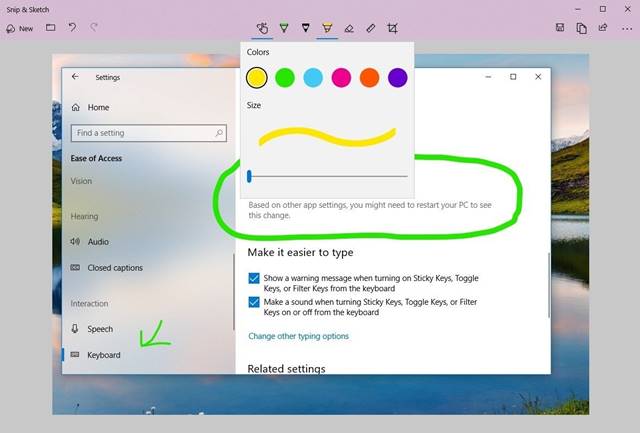
Snip & Sketch는 Windows 10용 스크린샷 및 주석 도구입니다. Snip & Sketch의 장점은 운영 체제에 바로 내장되어 있으므로 설치할 필요가 없다는 것입니다. Windows 10의 캡처 및 스케치 기능을 사용하려면 Windows 키 + Shift + S를 눌러야 합니다.
캡처 도구 모음이 나타납니다. 도구 모음에서 전체 화면 스크린샷을 캡처할 수 있습니다. 스크린샷을 캡처한 후 텍스트, 화살표를 추가하거나 스크린샷 위에 그림을 그리는 옵션을 제공합니다.
삼. 픽 픽
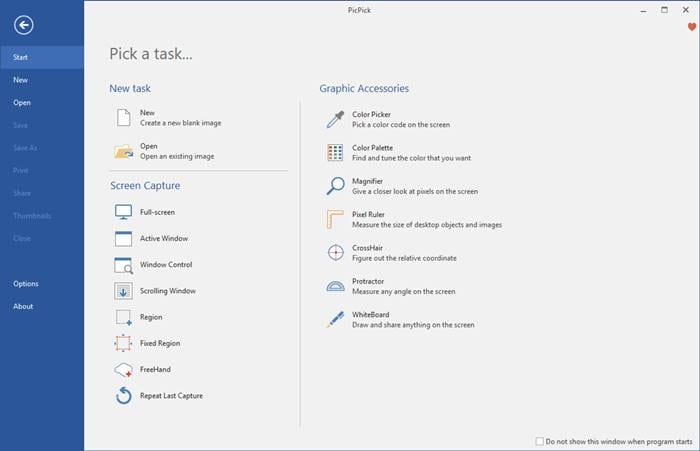
Pick Pick은 스크린샷 캡처, 캡처된 스크린샷 편집 등을 할 수 있는 올인원 디자인 도구입니다. Pick Pick의 좋은 점은 이미지에 주석을 달고 강조 표시할 수 있는 것과 같은 다양한 이미지 편집 옵션을 제공한다는 것입니다. 텍스트, 화살표, 모양 등.
그 외에도 Pick Pick을 사용하면 효과를 적용하여 이미지를 향상시킬 수도 있습니다. Windows 10을 위한 본격적인 화면 캡처 및 이미지 편집 도구입니다.
4. 은행나무
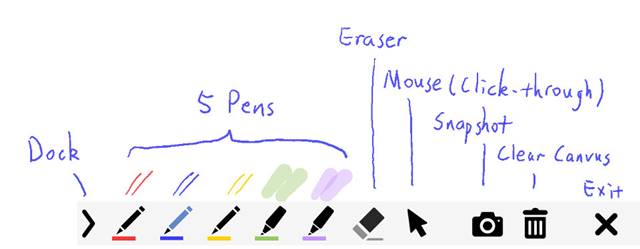
Gink는 스크린샷을 캡처하고 주석을 달 수 있는 무료 오픈 소스 유틸리티입니다. 뭔지 맞춰봐? Gink는 목록에서 장치에 설치하는 데 5MB 미만의 공간이 필요한 가장 가벼운 스크린샷 유틸리티일 수 있습니다.
설치하면 백그라운드에서 실행됩니다. 스크린샷을 캡처해야 할 때마다 G 버튼을 누르고 캡처하려는 영역을 선택하십시오. 캡처한 후에는 Gink의 이미지 편집기를 사용하여 스크린샷에 텍스트, 화살표, 모양을 추가할 수 있습니다.
5. PDF 주석
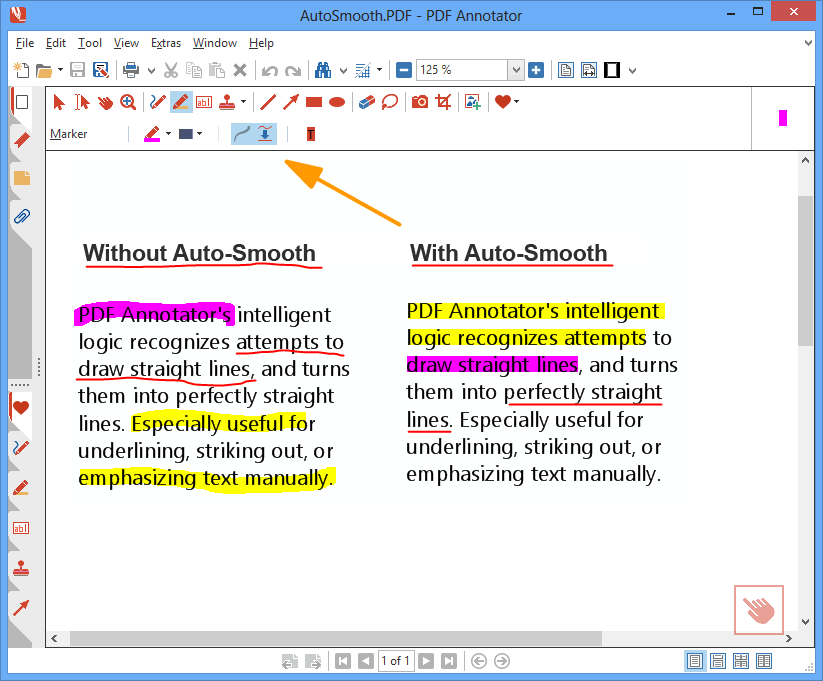
이름만 보면 이 도구는 간단한 PDF 주석 도구처럼 들리지만 그 이상입니다. PDF를 편집하고 주석, 서명 및 디자인을 추가할 수 있는 Windows 10용 완전한 PDF 편집 도구입니다.
PDF 주석 외에도 PDF 주석에는 ‘문서 버전’ 기능이 있습니다. 기능은 편집한 버전을 유지합니다. 즉, 언제든지 특정 버전으로 되돌릴 수 있습니다. 그러나 PDF Annotator는 약 70달러의 프리미엄 도구입니다.
따라서 Windows 10/11 컴퓨터를 위한 최고의 주석 도구입니다. 이 기사가 도움이 되었기를 바랍니다! 친구들에게도 공유해주세요. 이러한 Windows용 주석 도구를 알고 있는 경우 아래 의견란에 알려주십시오.
