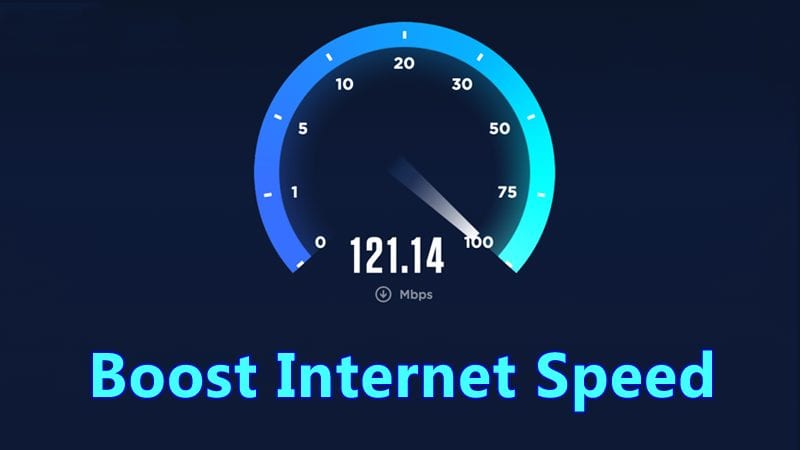
256 또는 512Kbps 인터넷 속도에 의존하여 웹 서핑을 하던 시절은 지났습니다. 요즘은 50~100MBps의 인터넷 속도가 보편화되어 누구나 더 빠른 인터넷 속도를 원합니다.
인터넷 요금제가 이제 더 저렴해졌지만 ISP와 운영 체제는 종종 사용자가 인터넷의 최대 속도를 사용하는 것을 제한합니다. 따라서 ISP가 약속한 인터넷 속도를 제공하지 않는다고 생각되면 불만을 제기하기 전에 몇 가지 사항을 확인해야 합니다.
Windows에서 몇 가지 설정을 조정하여 인터넷 속도를 높일 수 있습니다. 이것은 일반적인 조정이며 컴퓨터에 해를 끼치 지 않습니다. 이미 고속 인터넷이 있더라도 인터넷 설정을 약간 변경하여 속도를 높일 수 있습니다.
보여 주다
인터넷 속도를 최대 20% 향상 및 향상
따라서 이 기사에서는 인터넷 속도를 최대 20%까지 높이는 몇 가지 가장 좋은 방법을 나열합니다. 시작하겠습니다.
1. 예약 가능한 대역폭 제한
컴퓨터에 예약된 일부 대역폭 제한이 있습니다. 이 대역폭은 시스템용이며 기본적으로 시스템에 할당됩니다. 이 대역폭에는 전체 연결 속도의 인터넷 속도의 20-30%가 포함됩니다. 예약 가능한 대역폭을 제한하는 방법은 다음과 같습니다.
1. 먼저 Windows 키 + R 버튼을 누릅니다. 실행 대화 상자에서 gpedit.msc를 입력하고 Enter 키를 누릅니다.
2. 그러면 로컬 그룹 정책 편집기가 열립니다. 관리 템플릿 > 네트워크 옵션 > QoS 압축 일정으로 이동합니다.
3. 예약 가능한 대역폭 제한 파일을 두 번 클릭합니다. 다음으로 예약 가능한 대역폭 제한 창에서 ‘사용’을 선택하고 대역폭 제한 %를 20에서 0으로 설정합니다. 완료되면 확인 버튼을 클릭합니다.
그게 다야! 변경한 후 Windows 컴퓨터를 다시 시작합니다. 이렇게 하면 인터넷 속도가 향상됩니다.
2. 캐시 관리
캐시는 인터넷 익스플로러, 구글 크롬, 모질라 파이어폭스 등과 같은 브라우저에서 임시로 저장되는 인터넷 데이터로, 어떤 사이트를 방문한 후 더 빠르게 열 수 있습니다. 이 캐시는 컴퓨터에 자동으로 저장됩니다.
캐시는 인터넷 속도를 높이도록 설계되었지만 제한된 크기를 초과하면 인터넷 속도가 느려질 수 있습니다. 이 경우 인터넷 속도를 높이기 위해 캐시를 지워야 합니다.

1. Google 크롬을 열고 CTRL+SHIFT+DELETE를 누릅니다.
2. 임시 인터넷 파일, 기록 및 캐시 데이터를 선택합니다.
3. 인터넷 사용 기록 삭제 버튼을 클릭합니다.
이렇게 하면 컴퓨터에서 모든 임시 인터넷 데이터, 방문 기록 및 캐시 데이터가 삭제됩니다. 이를 통해 인터넷 속도가 향상됩니다.
3. 장치 관리자를 사용하여 속도 향상
인터넷 속도를 높이려면 장치 관리자에서 통신 포트를 변경해야 합니다. 다음은 변경해야 할 사항입니다.
1. 먼저 내 컴퓨터를 마우스 오른쪽 버튼으로 클릭하고 속성을 클릭합니다.

2. 이제 장치 관리자를 클릭해야 합니다.

3. 이제 새 창이 열리는 것을 볼 수 있습니다. 여기서 포트를 확장해야 합니다.

4. 통신 포트를 클릭하고 더블 클릭해야 합니다.

5. 이제 포트 설정 탭으로 전환합니다. 다음으로 “Bit per second”를 사용 가능한 최대값으로 변경하고 “Flow Control”을 하드웨어로 변경해야 합니다.

그게 다야! 이제 PC를 다시 시작하십시오. 최대 20%-30% 증가된 속도를 확인할 수 있습니다.
4. 구글 DNS 설정
Windows 컴퓨터에서 Google DNS를 설정할 수 있습니다. 이렇게 하면 인터넷 속도가 향상되고 인터넷을 탐색하는 동안 속도가 거의 10-20% 빨라진 것을 확인할 수 있습니다. 하는 방법을 알아봅시다.
1. 먼저 제어판에서 네트워크 및 공유 센터를 엽니다.

2. 이제 거기에서 어댑터 설정 변경을 클릭해야 합니다.

3. 여기에 모든 네트워크가 표시됩니다. 연결된 네트워크를 선택하고 거기에서 마우스 오른쪽 버튼을 클릭한 다음 속성을 선택합니다.

4. 이제 네트워킹 옵션을 선택해야 하며 거기에서 인터넷 프로토콜 버전 4(TCP/IPv4)를 찾아 속성을 클릭해야 합니다.

5. 다음 DNS 서버 주소 사용을 선택해야 합니다. 거기에서 Google DNS 값 8.8.8.8 또는 8.8.4.4를 입력한 다음 “확인”을 클릭해야 합니다.

그게 다야! 이제 컴퓨터를 다시 시작하여 향상된 속도를 즐기십시오.
5. NetSetMan을 사용하여 더 빠른 인터넷 속도를 위한 DNS 변경
앞의 방법에서는 더 빠른 인터넷 속도를 위해 기본 DNS를 Google DNS로 변경하는 방법을 설명했습니다. 그러나 NetSetMan을 사용하여 DNS 설정을 변경할 수도 있습니다. NetSetMan은 DNS 설정 변경에 국한되지 않습니다. 이 도구를 사용하면 WiFi 네트워크, 작업 그룹 네트워크 드라이브 등을 관리할 수 있는 것과 같은 많은 기능을 찾을 수 있습니다.
1. 먼저 다운로드 및 설치 넷셋맨 Windows 컴퓨터에서 앱을 실행합니다. 어댑터 드롭다운에서 연결된 네트워크를 선택해야 합니다.

2. 스크린샷에 표시된 DNS 서버 상자를 클릭하고 8.8.8.8 또는 8.8.4.4인 DNS 서버를 입력해야 합니다.

3. 마지막으로 활성화를 클릭합니다.

그게 다야! 이것이 NetSetMan을 사용하여 연결된 네트워크의 기본 DNS를 변경하는 방법입니다. 이렇게 하면 네트워크 연결 속도가 어느 정도 향상됩니다.
6. WiFi에 연결된 다른 장치 제거
우리 모두는 인터넷에 액세스하기 위해 WiFi에 의존하기 때문에 연결된 장치를 보는 것이 더 중요해집니다. 모든 사람이 Wi-Fi 연결을 사용하는 것을 제한할 수는 없습니다. 그러나 더 나은 속도를 원하면 차단해야 합니다. 여기에서는 WiFi에 연결된 장치를 제거하는 쉬운 방법을 공유합니다.
1. 먼저 Windows 컴퓨터에 WiFi Guard를 다운로드하여 설치합니다. 다음으로 아래와 같은 인터페이스를 볼 수 있습니다. 여기에서 ‘파일’을 클릭한 다음 설정을 선택해야 합니다.

2. 다음 단계에서 드롭다운 목록에서 WiFi 어댑터를 선택합니다.

3. 홈 화면으로 이동하여 ‘지금 스캔’ 옵션을 클릭합니다. WiFi 네트워크에 연결된 모든 장치를 검색하고 나열합니다. 차단하려는 장치의 MAC 주소를 복사해야 합니다.

4. 다음 단계에서 라우터의 홈페이지로 이동해야 합니다. 라우터 대시보드에서 ‘WiFi Mac 필터링’ 옵션을 활성화한 다음 ‘새로 추가’를 클릭합니다.

5. 그런 다음 WiFi Guard에서 복사한 MAC 주소를 추가하면 장치의 인터넷 액세스가 차단됩니다.
그게 다야! 이것이 WiFi 네트워크에 연결된 장치를 제거하여 인터넷 속도를 높이는 방법입니다. 다른 의심 사항이 있으면 의견에서 우리와 논의하십시오.
7. 모바일 장치에서 인터넷 속도 향상
글쎄요, 컴퓨터와 마찬가지로 스마트폰에서 DNS 서버를 변경하여 검색 속도를 높일 수 있습니다. 따라서 이 섹션에서는 Android 및 iOS에 대한 자습서를 공유하여 DNS 서버를 변경합니다. 그럼 안드로이드와 iOS 기기에서 DNS 서버를 변경하여 인터넷 속도를 높이는 방법을 알아보겠습니다.
기계적 인조 인간:
글쎄, 당신은 안드로이드 스마트 폰에서 DNS 체인저 앱을 사용해야합니다. 앱은 DNS를 변경하기 위해 루트 액세스가 필요하지 않습니다. 그럼 안드로이드 스마트폰에서 DNS Changer를 이용하여 DNS를 변경하는 방법을 알아보겠습니다.
1. 먼저 여기를 방문하십시오 링크 Android 스마트폰에 DNS Changer를 다운로드하여 설치합니다.

2. 설치가 완료되면 앱을 열면 DNS 서버 목록이 표시됩니다. , 목록에서 ‘Google DNS’를 선택합니다.

3. 그런 다음 ‘시작’ 버튼을 누릅니다.

그게 다야! 이제 Google DNS로 전환했습니다. 웹을 검색하면 더 나은 인터넷 속도를 느낄 수 있습니다.
iOS 기기:
iPhone 사용자는 DNS 서버를 변경할 수 있는 내장 옵션이 있기 때문에 앱을 설치할 필요가 없습니다. iOS 기기에서 DNS 서버를 변경하는 방법을 알아보겠습니다.

- 우선 iPhone에서 설정 > WiFi로 이동합니다.
- 이제 연결된 네트워크를 탭한 다음 ‘DNS 구성’을 탭해야 합니다.
- DNS 구성 페이지에서 ‘수동’을 탭해야 합니다.
- 이제 ‘서버 추가’를 탭하고 DNS 주소 8.8.8.8 및 8.8.4.4를 입력합니다.
그게 다야! 이것이 iPhone에서 DNS 서버를 변경하는 방법입니다.
따라서 다음은 인터넷 속도를 최대 20%까지 높이는 가장 좋은 방법입니다. 인터넷 속도를 높이는 다른 방법을 알고 있다면 아래 의견에 알려주십시오.
