노트북의 일련번호를 찾아보세요!
노트북의 일련 번호를 찾으려는 데에는 여러 가지 이유가 있을 수 있습니다. 예를 들어, 일부 기술 서비스를 이용하고 싶거나 드라이버를 다운로드하고 싶나요?
이유가 무엇이든 Windows 11/10 컴퓨터에서 노트북의 일련 번호를 쉽게 찾을 수 있습니다. 당신이해야 할 일은 다음과 같습니다.
보여주다
1. 노트북의 하드웨어, 상자 등에서 일련번호를 찾습니다.
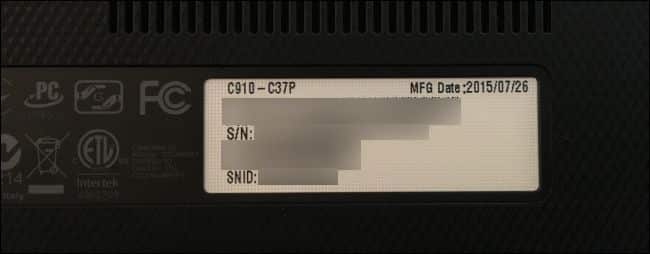
다른 곳을 찾기 전에 노트북의 하드웨어를 검사해야 합니다. 일반적으로 노트북 일련번호는 배터리를 넣는 면에 기재되어 있습니다. 따라서 노트북을 뒤집어서 일련번호를 확인하세요.
일련 번호는 일반적으로 노트북의 플라스틱이나 금속에 직접 인쇄되어 있습니다. 일련번호를 찾을 수 없으면 배터리를 제거하고 배터리함 내부를 확인하세요. 노트북 청구서도 확인할 수 있습니다.
2. 명령 프롬프트 사용
이 방법에서는 Windows 10의 명령 프롬프트를 활용하여 일련 번호를 찾습니다. 당신이해야 할 일은 다음과 같습니다.
1. 먼저 Windows 검색을 열고 CMD를 입력하세요. 그런 다음 CMD를 마우스 오른쪽 버튼으로 클릭하고 관리자 권한으로 실행을 선택합니다.
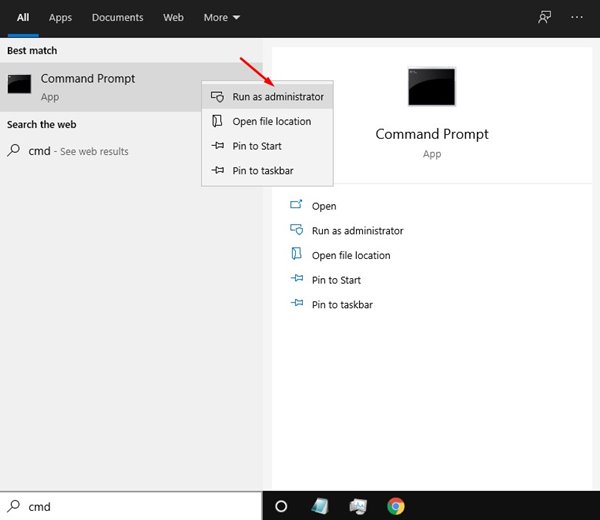
2. 입력 wmic bios get serialnumber 명령 프롬프트 창에서 Enter 버튼을 누르세요.
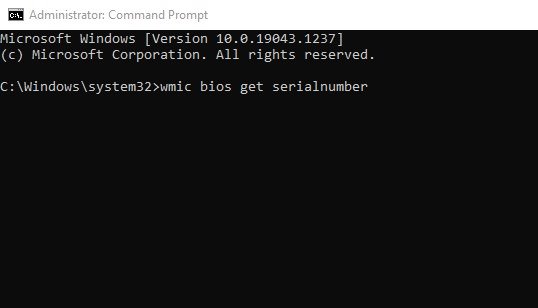
3. 이제 컴퓨터의 일련 번호가 표시됩니다. ‘To be fill by OEM’이라고 적혀 있으면 PC 제조업체에서 번호를 올바르게 입력하지 않았다는 의미입니다.
3. 파워셸 사용하기
이 방법에서는 Windows PowerShell을 사용하여 노트북의 일련 번호를 찾습니다. 당신이해야 할 일은 다음과 같습니다.
1. Windows PC에서 Powershell에 액세스해야 합니다. 이렇게 하려면 Windows 버튼을 누르고 Powershell을 입력하세요. 그런 다음 Powershell을 마우스 오른쪽 버튼으로 클릭하고 ‘관리자 권한으로 실행’을 선택하세요.
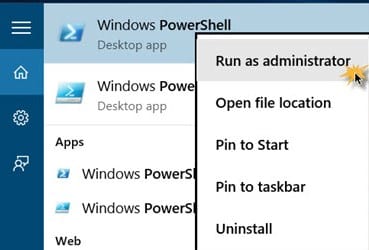
2. 이제 PowerShell에서 아래 명령을 입력해야 합니다. 이 명령은 일련 번호에 액세스하여 화면에 표시할 수 있도록 만들어졌습니다.
gwmi win32_bios | fl SerialNumber
3. 이제 일련번호가 화면에 표시되며, 이 번호에 액세스하여 원하는 작업을 수행할 수 있습니다.

또는 노트북 배터리를 제거하고 아래에서 일련번호를 찾아보세요. 아마도 그것을 찾을 수 있을 것입니다.
4. BIOS를 통해
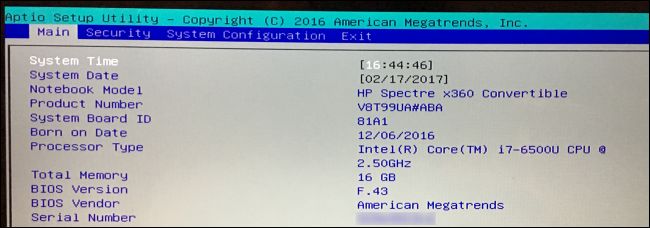
노트북 일련 번호를 찾는 또 다른 쉬운 방법은 BIOS 또는 UEFI 펌웨어 설정을 이용하는 것입니다.
그러나 BIOS 설정으로 플레이하는 것은 권장되지 않습니다. 그래도 위의 명령 프롬프트 트릭으로 일련 번호를 나열하지 못하는 경우 다른 옵션이 없으면 BIOS 또는 UEFI 방법을 시도해 볼 수 있습니다.
그렇게 하려면 BIOS 설정 페이지로 이동하여 메인 화면을 간략하게 살펴보세요. 먼저 ‘일련번호’ 뒤에 적힌 번호를 확인하세요. 메인 화면에서 일련번호를 찾을 수 없다면 ‘시스템 구성’에서 검색해 보세요.
