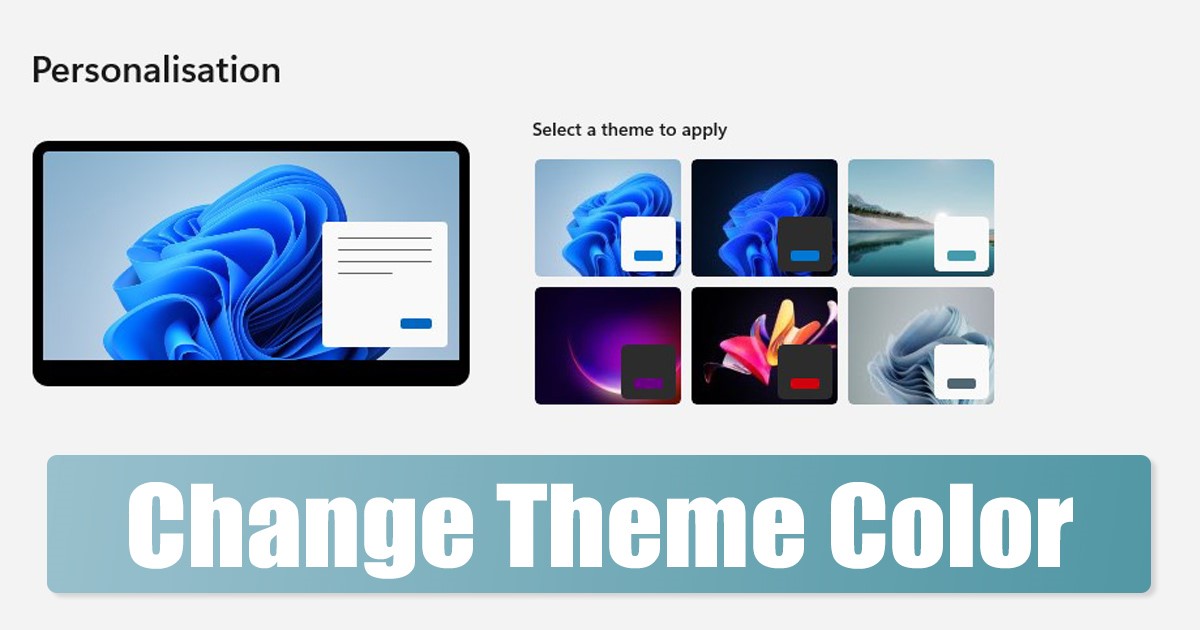
Microsoft의 새로운 데스크톱 운영 체제인 Windows 11은 새로운 디자인과 많은 새로운 기능을 도입했습니다. 또한 이전 제품보다 더 많은 사용자 지정 옵션을 제공합니다. 최신 Windows 11 빌드를 사용하는 경우 몇 가지 새로운 테마를 발견했을 수 있습니다.
Windows 11의 각 테마에는 바탕 화면 배경 화면, 색상, 소리 및 커서 스타일이 있습니다. 테마를 적용한 후 색 구성표를 포함하여 특정 테마의 모든 시각적 요소를 사용자 지정할 수 있습니다.
Windows 11에서는 테마를 전환하지 않고 다른 색 구성표를 설정할 수 있습니다. 이를 위해서는 Windows 11의 개인 설정 옵션을 몇 가지 변경해야 합니다. 따라서 Windows 11의 테마 색상을 변경하려면 올바른 가이드를 읽어보세요.
Windows 11에서 테마 색 구성표를 변경하는 단계
보여 주다
이 기사에서는 쉬운 단계에서 Windows 11의 테마 색상을 변경하는 방법에 대한 단계별 가이드를 공유합니다. 뿐만 아니라 대비 테마로 색상을 변경하는 방법도 알아보겠습니다. 시작하자.
Windows 11의 테마 색상 변경
이 방법에서는 Windows 11의 설정 앱을 사용하여 테마 색상을 변경합니다. Windows 11에서 테마 색상을 변경하려면 아래에 공유된 몇 가지 간단한 단계를 따르십시오.
1. 먼저 Windows 11 시작 버튼을 클릭하고 설정을 선택합니다.
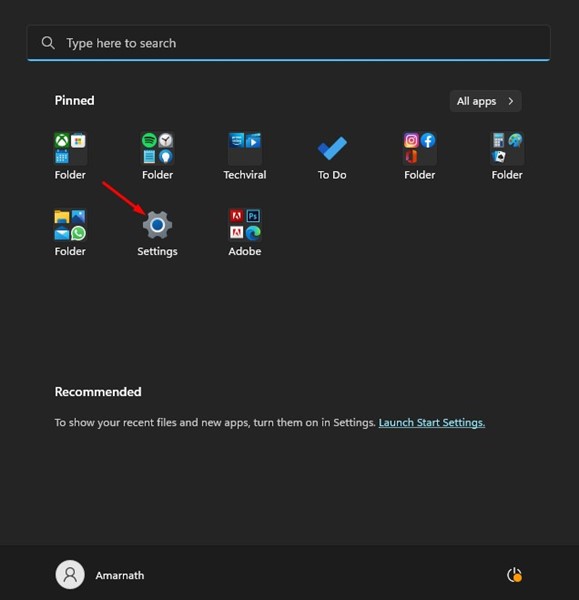
2. 설정 앱의 왼쪽 창에서 개인화 옵션을 클릭합니다.
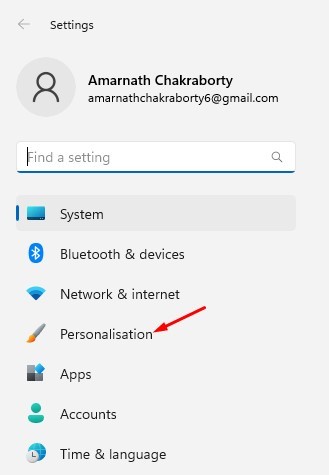
3. 오른쪽에서 색상을 클릭합니다.
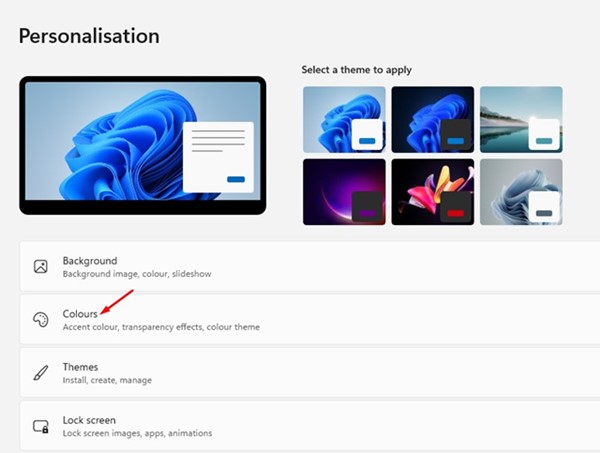
4. 다음으로 색상 페이지에서 아래로 스크롤하여 ‘시작 및 작업 표시줄에 강조 색상 표시’ 옵션을 켭니다.

5. ‘제목 표시줄 및 창 테두리에 강조 색상 표시’ 옵션을 활성화합니다.
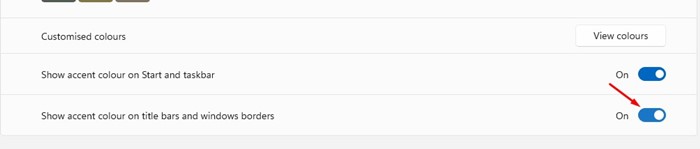
6. 이제 Windows 색상으로 돌아가서 강조 색상을 선택합니다.
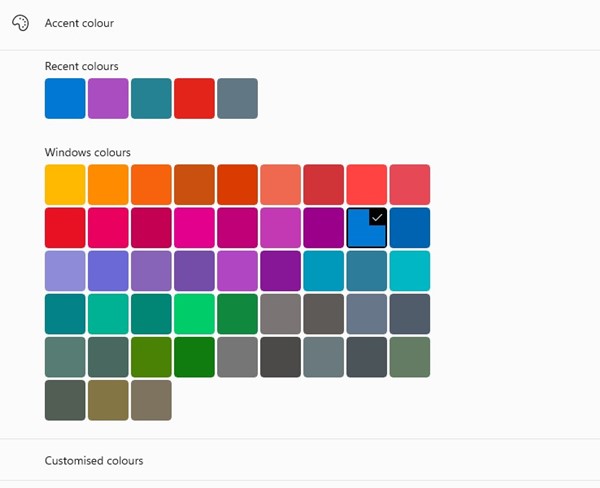
7. 더 많은 색상 옵션을 보려면 사용자 정의 색상 옆에 있는 색상 보기 버튼을 클릭하십시오.
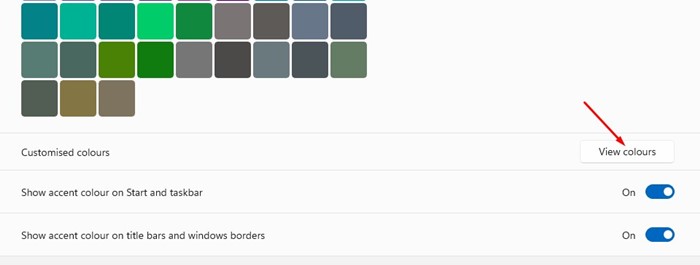
8. 색상 팔레트에서 색상을 선택하고 완료 버튼을 클릭합니다.
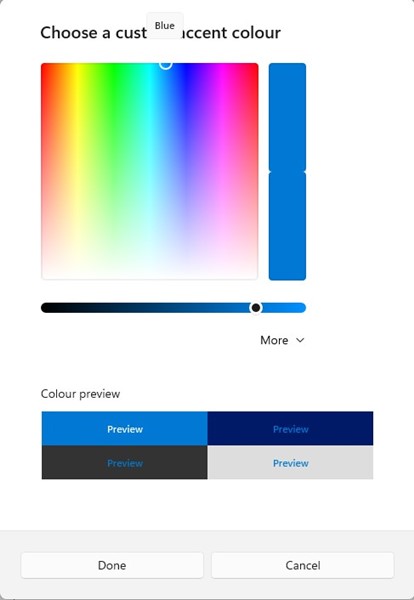
그게 다야! Windows 11에서 테마 색상을 변경하는 방법입니다.
대비 테마로 색상 변경
Windows 11 PC에서 고대비 테마를 사용하는 경우 다음 단계에 따라 테마 색상을 변경해야 합니다. 여기 당신이해야 할 일이 있습니다.
1. 1. 먼저 Windows 11 시작 버튼을 클릭하고 설정을 선택합니다.
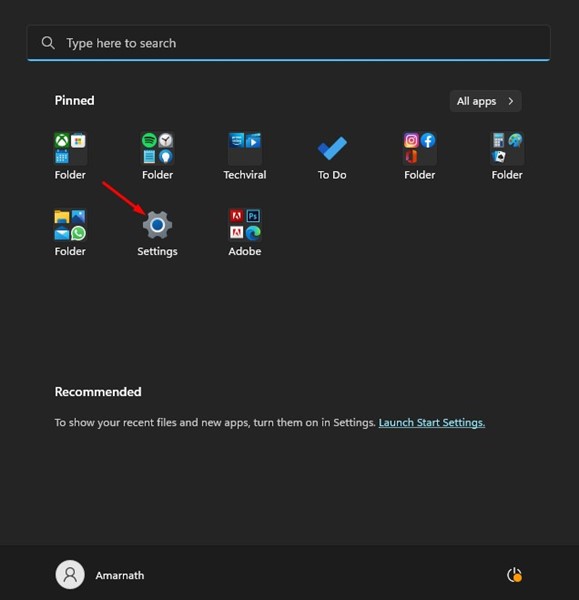
2. 설정 앱의 왼쪽 창에서 개인화 옵션을 클릭합니다.
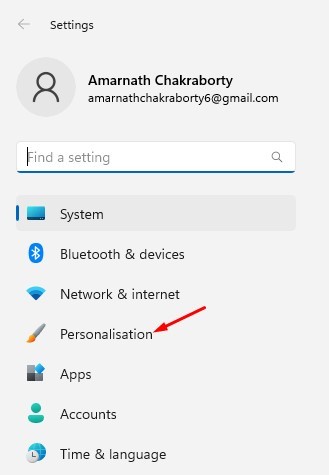
3. 오른쪽에서 색상을 클릭합니다.
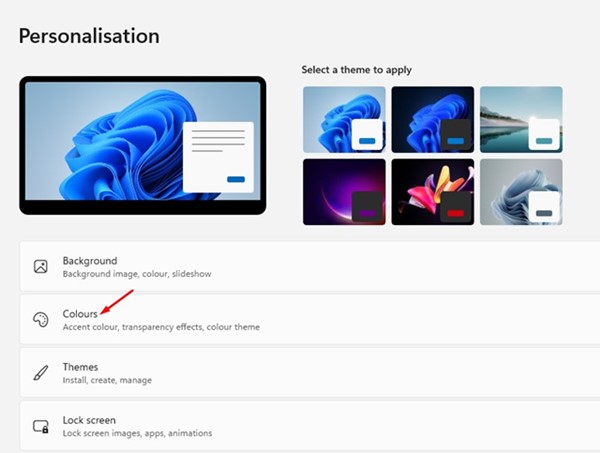
4. 이제 아래로 스크롤하여 관련 설정에서 대비 테마를 클릭합니다.
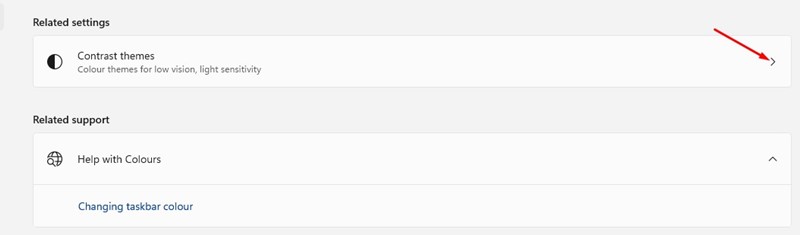
5. 대비 테마 옆의 드롭다운을 클릭하고 색상 선택을 선택합니다.
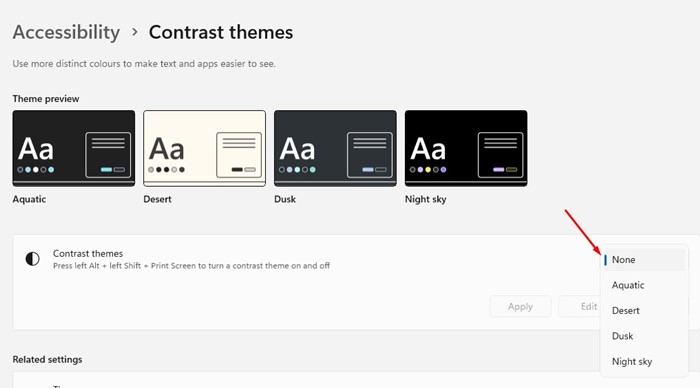
6. 색상을 사용하려면 대비 테마를 선택하고 편집 버튼을 클릭합니다.
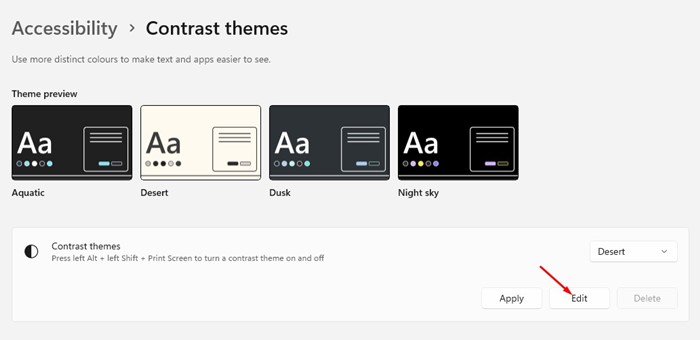
7. 대비 테마 편집 섹션에서 많은 사용자 정의 옵션을 찾을 수 있습니다. 변경하고 다른 이름으로 저장 버튼을 클릭합니다.
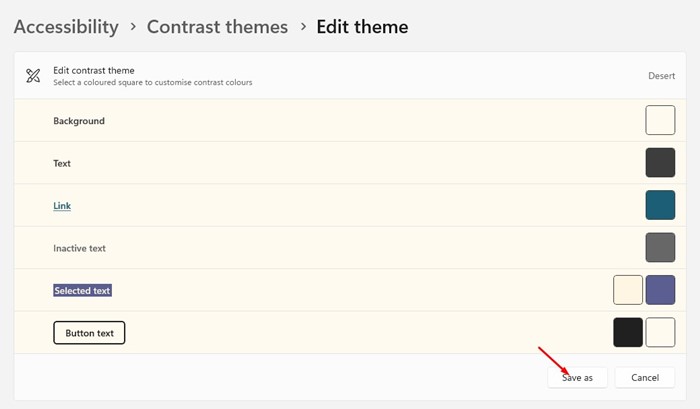
8. 완료되면 적용 버튼을 클릭합니다.
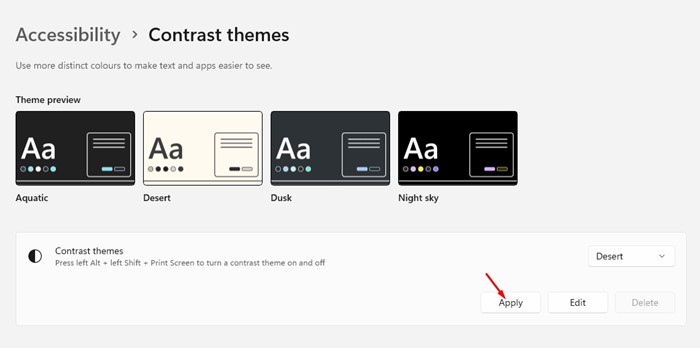
그게 다야! Windows 11에서 대비 테마로 색상을 변경하는 방법입니다.
따라서 이 가이드는 Windows 11에서 테마의 색 구성표를 변경하는 방법에 대한 것입니다. 타사 사용자 지정 앱을 사용하여 Windows 11의 모양을 사용자 지정할 수도 있습니다. 도움이 더 필요하면 아래 의견에 알려주십시오.
