
오늘날 Spotify, Amazon Music, Deezer, YouTube Music, SoundCloud 등과 같은 수백 개의 음악 스트리밍 서비스가 있습니다. 그 중에서 수십억 명의 사용자가 가장 인기 있고 사용하는 것은 Spotify였습니다.
Android 및 iOS 외에도 Spotify에는 Windows 운영 체제용 앱도 있습니다. 그러나 Spotify의 Android 및 iOS 버전에 비해 Windows 버전은 덜 최적화되고 버그가 거의 없습니다.
음악 스트리밍을 위해 Spotify 데스크탑 앱에 의존할 때 종종 오류가 발생할 수 있습니다. 최근 ‘Spotify는 지금 이것을 재생할 수 없습니다’라는 오류 메시지가 PC 사용자를 괴롭히고 있습니다. 따라서 동일한 오류 메시지가 표시되는 경우 가이드를 계속 읽으십시오.
보여 주다
‘Spotify는 지금 이것을 재생할 수 없습니다’ 오류가 나타나는 이유는 무엇입니까?
Windows에서 ‘Spotify는 지금 이것을 재생할 수 없습니다’라는 오류 메시지의 이유를 여전히 발견해야 합니다. 그러나 불안정한 인터넷 연결, 오래된 캐시 파일, 손상된 Spotify 앱 데이터 등과 관련이 있어야 합니다.
오류 메시지의 실제 원인은 아직 발견되지 않았으므로 오류 메시지를 해결하려면 몇 가지 일반적인 해결 방법에 의존해야 합니다. 오류 메시지 자체에는 어떤 이유도 명시되어 있지 않습니다.
‘Spotify는 지금 이것을 재생할 수 없습니다’ 오류 메시지를 수정하는 가장 좋은 방법은 무엇입니까?
다른 방법을 따라야 하기 때문에 Windows 10/11에서 ‘Spotify는 지금 이것을 재생할 수 없습니다’ 오류 메시지를 수정하기가 어렵습니다. 문제가 해결될 때까지 이러한 방법을 따라야 합니다.
1. Spotify 데스크톱 애플리케이션을 다시 시작합니다.
‘Spotify는 지금 이것을 재생할 수 없습니다’ 오류 메시지를 발견한 후 먼저 앱을 다시 열어야 합니다.
Spotify 데스크톱 앱을 닫았다가 다시 엽니다. Spotify 데스크톱 응용 프로그램을 다시 열면 서버 연결이 새로 고쳐지고 ‘Spotify는 지금 이것을 재생할 수 없습니다’ 오류 메시지가 수정됩니다.
2. 인터넷 확인

인터넷이 작동하지 않으면 아무리 노력해도 Spotify에서 노래를 재생할 수 없습니다. ‘Spotify는 지금 이것을 재생할 수 없습니다.’는 일반적으로 데스크톱 응용 프로그램이 서버와 데이터 교환에 실패할 때 나타납니다.
데스크톱 응용 프로그램이 데이터 교환에 실패하면 사용자에게 ‘Spotify는 지금 이것을 재생할 수 없습니다’라는 오류 메시지가 표시됩니다.
따라서 다른 방법을 따르기 전에 인터넷 연결이 작동하고 안정적인지 확인하십시오. 인터넷이 작동하는데도 여전히 오류가 발생하면 다음 방법을 따르십시오.
3. Spotify가 다운되었는지 확인
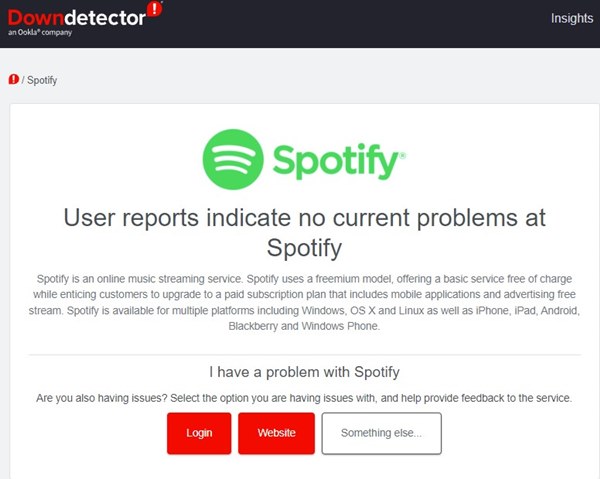
인터넷이 작동 중이고 Spotify 데스크톱 앱을 다시 열면 여전히 ‘Spotify가 지금 이것을 재생할 수 없습니다’라는 오류 메시지가 표시됩니다. 그런 다음 Spotify가 다운되었는지 확인해야 합니다.
Spotify는 서버가 가동 및 활성화된 경우에만 작동합니다. Spotify의 서버가 다운되면 데스크톱 응용 프로그램에 ‘Spotify는 지금 이것을 재생할 수 없습니다’를 포함하여 몇 가지 오류가 표시될 수 있습니다.
Spotify가 서버 중단에 직면하지 않았는지 확인하려면 다음을 확인해야 합니다. downdetector의 Spotify 상태 페이지. 서버가 다운된 경우 몇 분 또는 몇 시간 동안 기다려야 합니다.
4. 하드웨어 가속 비활성화
하드웨어 가속 기능은 데스크톱 버전의 Spotify에 있습니다. 이 기능이 활성화되면 작업이 전용 GPU로 오프로드되어 CPU가 다른 작업을 수행할 수 있습니다.
하드웨어 가속은 Spotify의 시각적 성능을 향상시키지만 때때로 오류를 유발할 수 있습니다. 따라서 ‘Spotify는 지금 이것을 재생할 수 없습니다’를 수정하려면 하드웨어 가속을 비활성화해야 합니다.
1. Spotify 데스크톱 앱을 열고 세 개의 점을 클릭합니다.
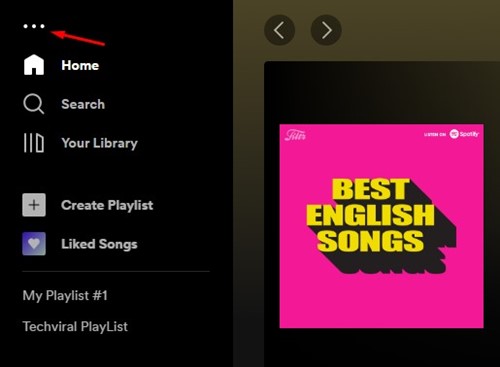
2. 표시되는 옵션 목록에서 편집 > 기본 설정을 선택합니다.
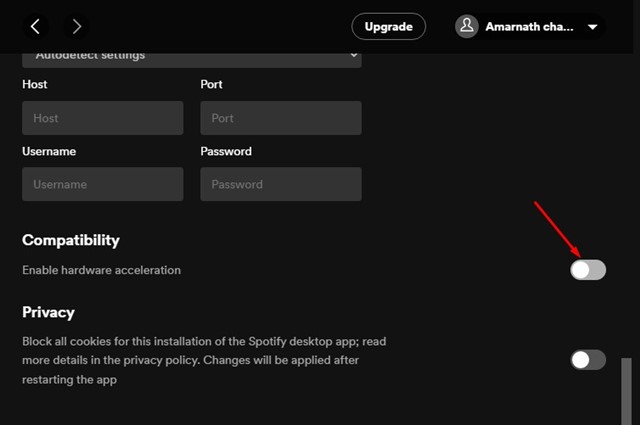
그게 다야! 이렇게 하면 Windows용 Spotify 데스크톱 앱에서 하드웨어 가속이 비활성화됩니다.
5. 오디오 스트리밍 품질 변경
이전에 Spotify 프리미엄 사용자였지만 최근에 구독을 취소한 경우 Spotify 데스크톱 앱에서 계속 고품질 음악을 재생할 수 있습니다.
이로 인해 ‘Spotify는 지금 이것을 재생할 수 없습니다’라는 오류 메시지가 표시될 수 있습니다. 따라서 Spotify의 무료 플랜으로 전환했다면 오디오 스트리밍 품질도 변경해야 합니다.
1. 데스크톱에서 Spotify 앱을 실행하고 오른쪽 상단 모서리에 있는 프로필 사진을 클릭합니다.
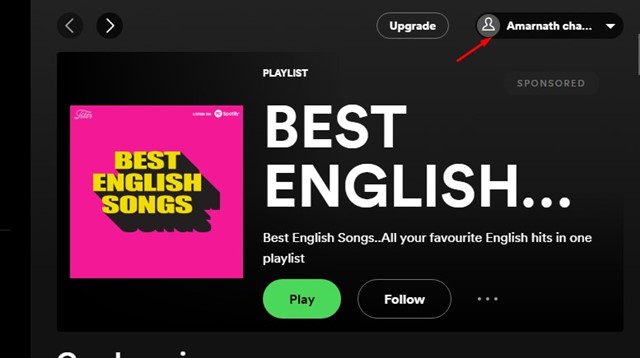
2. 표시되는 옵션 목록에서 설정을 클릭합니다.
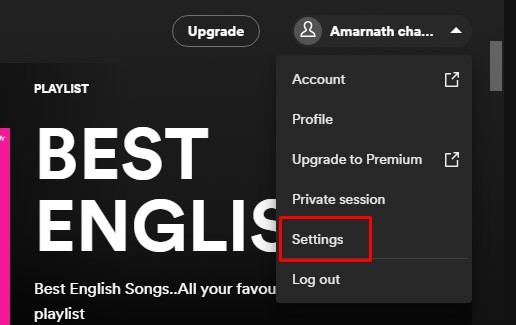
3. 설정에서 오디오 품질까지 아래로 스크롤합니다. 그런 다음 오디오 품질에서 ‘자동’을 선택하고 변경 사항을 저장합니다.
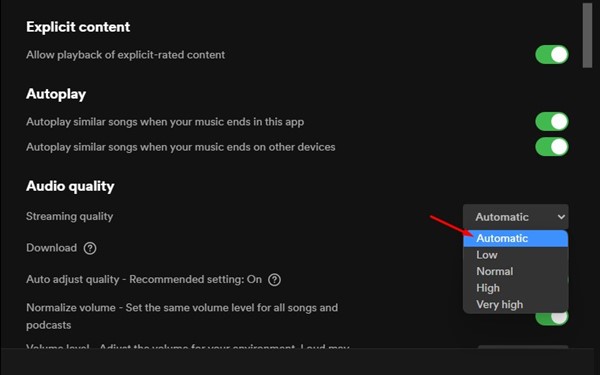
그게 다야! Spotify에서 오디오 스트리밍 품질을 변경하여 ‘Spotify에서 지금 이것을 재생할 수 없습니다’ 오류 메시지를 해결하는 방법입니다.
6. 크로스페이드 값을 0으로 설정
모든 방법을 따른 후에도 여전히 ‘지금은 Spotify에서 재생할 수 없습니다’라는 오류 메시지가 표시되면 크로스페이딩 값을 0으로 설정해야 합니다. 재생 노래와 함께. 크로스페이드 값을 0으로 설정하는 방법은 다음과 같습니다.
1. 먼저 데스크톱 컴퓨터에서 Spotify 애플리케이션을 엽니다. 완료되면 사용자 이름을 클릭합니다.
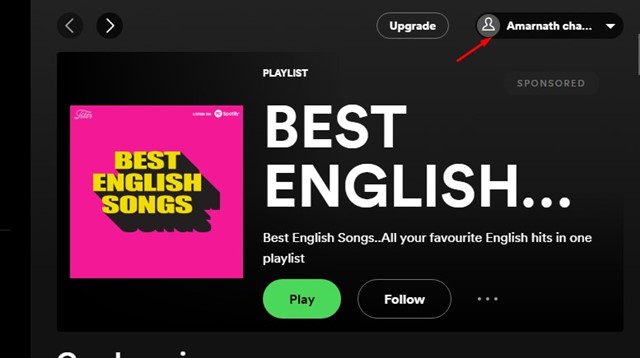
2. 표시되는 옵션 목록에서 설정을 선택합니다.
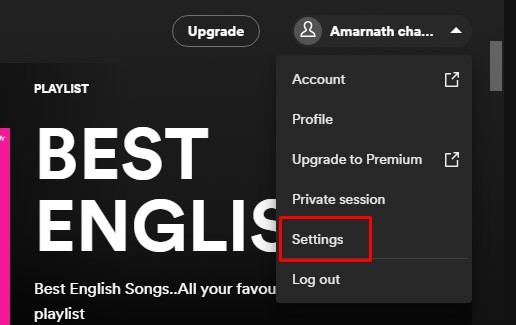
3. 설정 화면에서 재생까지 아래로 스크롤합니다. 이제 Crossfade Songs를 비활성화하거나 값을 0으로 설정하십시오.
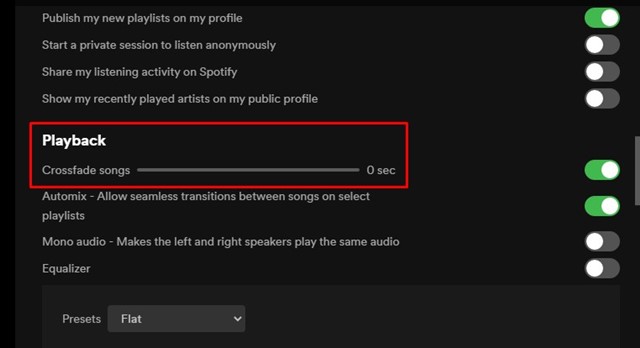
그게 다야! Spotify 데스크톱 애플리케이션에서 크로스페이드 노래 값을 0으로 설정하는 방법입니다.
7. 스피커의 기본 형식 설정 변경
스피커의 출력 형식을 변경하면 이미 많은 사용자가 ‘Spotify에서 지금 이것을 재생할 수 없습니다’ 오류 메시지를 해결하는 데 도움이 되었습니다. 따라서 이 방법에서는 PC 스피커의 기본 형식 설정을 변경해야 합니다.
1. 먼저 Windows 시작 버튼을 클릭하고 설정을 선택합니다.
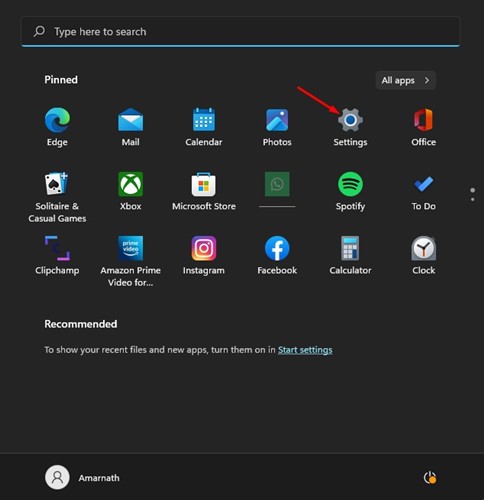
2. 설정에서 시스템으로 전환하고 사운드를 선택합니다.
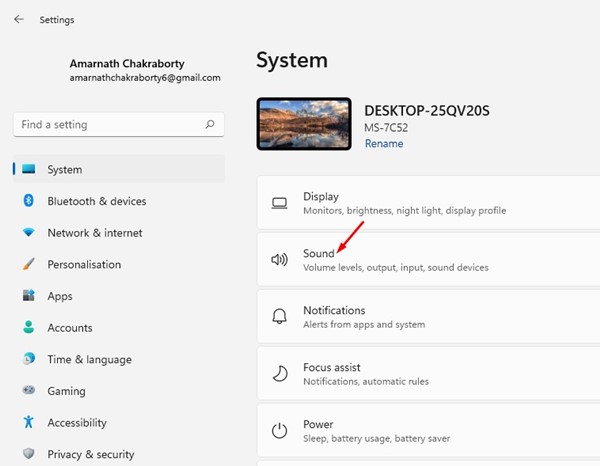
3. 연결된 스피커를 클릭하고 포맷 설정에 도달해야 합니다.
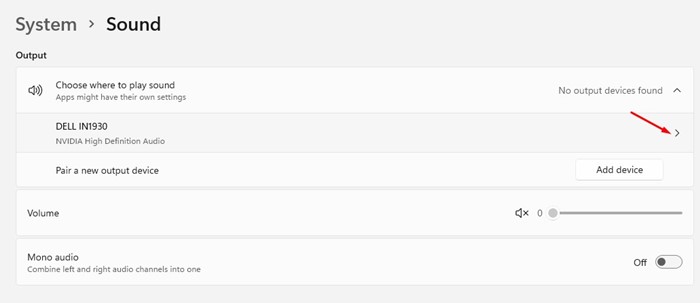
4. 형식 드롭다운을 클릭하고 낮거나 높은 HZ 오디오 형식을 선택합니다.
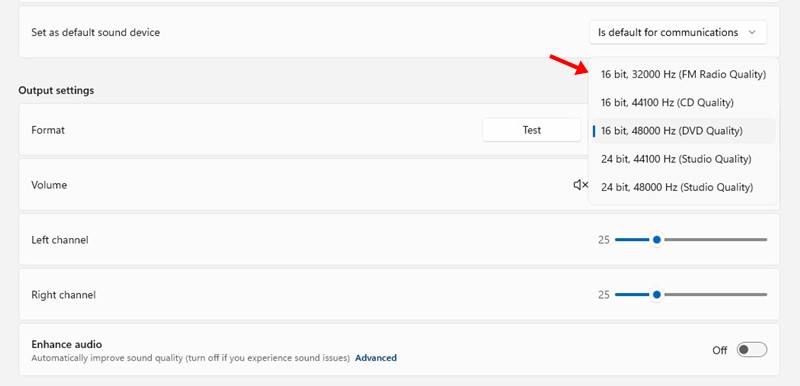
그게 다야! ‘Spotify는 지금 이것을 재생할 수 없습니다’ 오류 메시지를 해결하는 형식을 찾을 때까지 다른 형식을 시도해야 합니다.
8. Spotify 데스크탑 앱 캐시 지우기
어떤 방법도 작동하지 않으면 Spotify 데스크톱 앱 캐시 파일을 지워야 합니다. Spotify 데스크탑 앱 캐시를 지우려면 아래에서 공유한 몇 가지 간단한 단계를 따르십시오.
1. 데스크톱에서 Spotify 앱을 열고 프로필 사진을 클릭합니다.
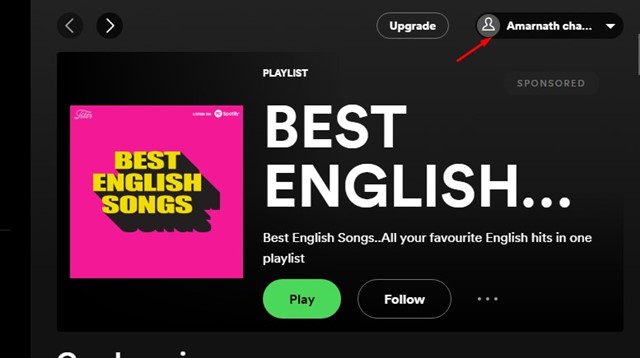
2. 표시되는 옵션 목록에서 설정을 선택합니다.
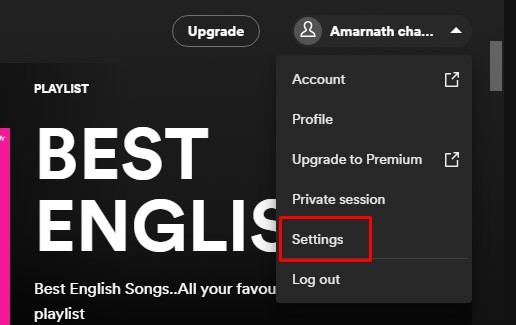
3. 설정에서 저장소 섹션까지 아래로 스크롤합니다. 그런 다음 캐시 지우기를 클릭하십시오.
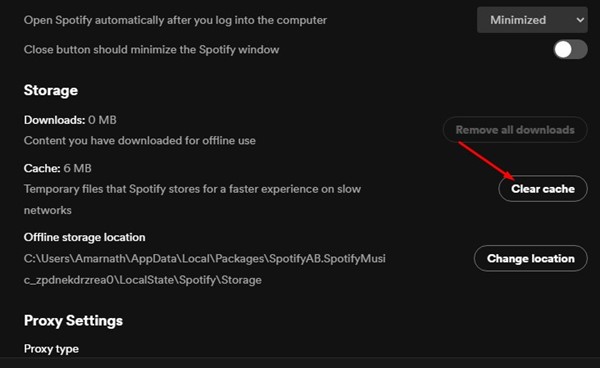
그게 다야! 완료되면 Spotify 데스크톱 앱을 다시 열어 ‘Spotify에서 지금 이것을 재생할 수 없습니다’ 오류 메시지를 수정합니다.
9. Spotify 데스크탑 앱 재설치
지금까지 왔다면 어떤 방법도 효과가 없었습니다. 이 경우 남은 유일한 옵션은 데스크톱용 Spotify 앱을 다시 설치하는 것입니다.
Windows에서 Spotify 앱을 제거하고 다시 설치할 수 있습니다. 그러나 제거하기 전에 재생 목록을 백업해야 합니다. 이렇게 하면 컴퓨터의 사용자가 만든 설정, 캐시 및 데이터 파일도 삭제됩니다.
따라서 ‘Spotify는 지금 이것을 재생할 수 없습니다’ 오류 메시지를 해결하는 가장 좋은 방법 중 일부입니다. Spotify 오류 메시지를 수정하는 데 도움이 더 필요하면 아래 의견에 알려주십시오. 또한 기사가 도움이 되었다면 친구들과도 공유하십시오.
