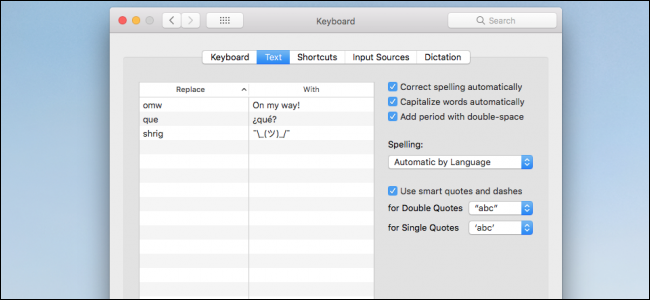
때로는 자동 고침이 잘못되어 입력하려는 단어를 완전히 다른 것으로 바꿉니다. 이러한 문제를 해결하거나 완전히 비활성화하도록 사용자 정의 할 수 있습니다.
자동 수정 설정에 액세스하는 방법
자동 고침은 자동 텍스트 수정 기능을 제공하는 내장 사전에서 가져 와서 마술처럼 작동합니다. 시간이 지남에 따라 새로운 단어를 입력 할 때“사전에 추가”명령을 사용하거나 키보드 설정을 열고 수동으로 추가하여 시스템에 새로운 단어를 가르 칠 수 있습니다. 여기서는 수동 방법에 대해 이야기하겠습니다.
시스템 환경 설정> 키보드를 시작하여 시작하십시오.

키보드 페이지에서 “텍스트”탭으로 전환하십시오. 자동 고침을 완전히 비활성화하려면 “자동 맞춤법 검사”확인란을 끄십시오.
새로운 대체물을 목록에 추가하려면“추가”단추 (더하기 부호)를 클릭 한 다음 바꿀 텍스트와 대신 사용할 텍스트를 입력하십시오. 기존 항목을 선택하고“제거”버튼 (빼기 부호)을 눌러 항목을 삭제할 수도 있습니다.

텍스트 탭을 사용하면 Mac에서 자동으로 대문자를 사용할지 또는 공백을 두 번 사용할 때 마침표를 추가할지와 같은 다른 옵션을 선택할 수 있습니다. 모국어를 설정하고 입력 할 때 Mac에서 스마트 따옴표와 대시를 만들지 여부를 지정할 수도 있습니다. Mac은 iCloud를 통해 이러한 설정을 iPhone, iPad 및 기타 Mac에 동기화하므로 여기에서 변경하면 다른 장비에서도 수정됩니다.
특정 앱에서 자동 고침 끄기

하나의 문제가있는 응용 프로그램에서 자동 고침을 사용하지 않으려 고 할 수 있지만 어느 곳에서나 가능하지는 않습니다. 이렇게하려면 편집> 맞춤법 및 문법으로 이동하십시오. “입력시 맞춤법 검사”를 끄고 빨간색 밑줄을 비활성화하고 “자동으로 맞춤법 검사”를 끄면 자동 교체가 비활성화됩니다.
텍스트 교체 사용

생성 한 대체 텍스트는 Mac이 따르는 기본 규칙보다 우선합니다. 이를 사용하여 텍스트 바로 가기를 만들고 (“eml”을 전자 메일 주소로 바꾸는 등) 시간을 절약 할 수 있습니다. 약어를 입력 한 다음 Tab 또는 Space를 누르면 대체 텍스트 전체로 확장됩니다.
한 가지 유용한 트릭은 단어를 대체하도록 설정하는 것입니다. Mac 또는 iPhone에서 특정 단어 (예 : 욕설 같은 단어)를 입력 할 수없는 경우 전체 단어를 입력 한 텍스트와 대체 단어로 모두 추가 할 수 있습니다. 그런 다음 해당 단어를 입력하면 자동 고침이이를 무시합니다.
참고 : 교체가 작동하지 않는 일부 텍스트 상자가있을 수 있습니다. Chrome과 Firefox에서만 문제가되는 것 같습니다. Safari는 제대로 작동합니다. 따라서 교체 기기에 버그가있는 경우 설정이 아닌 앱일 수 있습니다.









